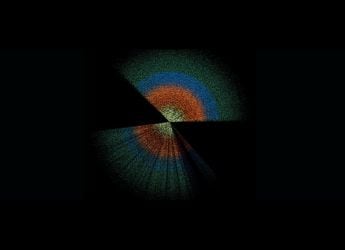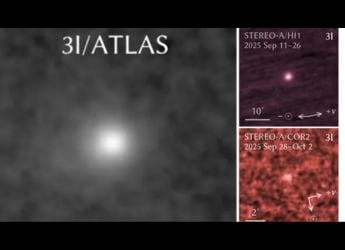- Home
- Tv
- Tv Features
- How to Stream Videos and Mirror Screen From iPhone or iPad to a Chromecast
How to Stream Videos and Mirror Screen From iPhone or iPad to a Chromecast

Google's smart-TV dongle, the Chromecast, is a very versatile gadget that can be used to stream video content from the Internet through a wide variety of devices and sites to a big screen TV. However, it works just a little bit better if you're living within Google's ecosystem - just like Apple's devices work better together.
Maybe that's why mirroring your smartphone or tablet is only officially supported on Android - if you want to get your iPhone or iPad's display on the big screen, the best option is to buy the somewhat expensive Apple TV. Another choice would be to buy Apple's lightning to HDMI cable, though it's inelegant. The good news is that most media apps on iOS already support casting videos to Chromecast, so there's no issue if you want to use it to play your favourite media.
How to Stream and Mirror Content and Videos From a PC to a Chromecast
How to cast videos from iPhone or iPad to Chromecast
Doing this can literally be a single step process, if you only have a single Chromecast in the house. Otherwise there's one extra step. This is how it works.
How to stream videos from iPhone or iPad to a TV via Chromecast:
- Make sure that your iOS device and Chromecast are connected to the same Wi-Fi network.
- Open an app such as Netflix or Youtube, which supports Chromecast.
- Load the video you want to cast.
- Tap the Cast button, a square with three curved lines like the Wi-Fi symbol coming out of the corner.
- If you only have a single Chromecast on the network, the video should start playing immediately. If not, you'll see a list of available devices, and you'll have to tap on the one you want to cast the video to.
![]()
That's it as long as the app you're using supports Chromecast. If you don’t see the Cast button, either your app doesn’t have Chromecast support, or your Chromecast isn’t connected to the same network.
If you want to use it to show someone else a webpage from your mobile device, then there are a few workarounds that you can still use and mirror a web page to the big screen TV via a Chromecast.
How to cast webpages that don't have Chromecast videos
Although a lot of iOS apps have Chromecast functionality, Safari itself does not. If you want to show people a webpage, where you might have saved a presentation or even videos, you can still do this, using a free app called MomoCast. This is what you need to do.
- Install MomoCast on your iPhone or iPad - it's free to use.
- Make sure you're on the same Wi-Fi network as the Chromecast device.
- In Safari, tap the Share button, and then tap on Cast with MomoCast.
- This will open the webpage you're on using MomoCast's browser, which comes with a cast icon on the top right. Tap the name of your Chromecast to connect.
- Tap the Cast icon again, and tap on Mirror screen to start streaming. This will display the webpage on your device, which could be used to show a presentation, a PDF file, or even just show friends pictures from your Instagram.
- Tap the Cast icon again and tap on Disconnect to end the stream.
![]()
How to Stream Videos and Mirror Screen From Android to a Chromecast
How to mirror your iPhone or iPad's display to a TV via a Chromecast
All that's fine, but how do I actually mirror my iPad or iPhone's screen to the TV, you might be asking. Well, the short answer is - you can't. But there is a slightly (okay highly) convoluted workaround that actually can work. The way it works is to daisy chain Airplay mirroring from your phone or tablet to your computer, and then using Chrome's desktop mirroring via the PC. There are plenty of apps you can use to take care of the first part, but while most are free to try, you have to pay to keep using them. If spending some money is not a problem, then we'd suggest going with Reflector, which appears to be the most popular and also the best one from the comments and user reviews. However, for the purposes of this guide, we found a free app called LonelyScreen that works pretty well too.
How to mirror your iPhone or iPad display to the TV via Chromecast:
- Make sure your iOS device, PC, and Chromecast are all connected to the same Wi-Fi network.
- Install LonelyScreen on your PC - it works and is free on both Windows and Mac.
- On your PC, launch Chrome, and go to the menu, then click on Cast.
- Click on the arrow next to Cast to, and click on Cast desktop. Then, click on your Chromecast's name.
- Okay, now you've got your desktop on the TV screen. The next step is to get the iOS device onto the desktop.
- Run LonelyScreen. You can click on the LonelyScreen text to change the server name, or leave it alone.
- Now, on your iPhone or iPad, swipe up from the bottom to show the Control Centre, and tap on Airplay Mirroring.
- Tap on LonelyScreen (or whatever else you might have named the server) to start mirroring your screen.
- Click on the LonelyScreen window and maximise it.
![]()
Now, your mobile display is being mirrored onto your desktop, and the same is being mirrored in turn onto your Chromecast and the television. There's staggered lag - you do something on your iPad, it takes a moment to reflect on the PC, and another moment to reflect on the big screen, so it's not really useful to watch a movie, but if you want to demo an app, or showcase a presentation, this might be a good option.
Get your daily dose of tech news, reviews, and insights, in under 80 characters on Gadgets 360 Turbo. Connect with fellow tech lovers on our Forum. Follow us on X, Facebook, WhatsApp, Threads and Google News for instant updates. Catch all the action on our YouTube channel.
Related Stories
- Samsung Galaxy Unpacked 2025
- ChatGPT
- Redmi Note 14 Pro+
- iPhone 16
- Apple Vision Pro
- Oneplus 12
- OnePlus Nord CE 3 Lite 5G
- iPhone 13
- Xiaomi 14 Pro
- Oppo Find N3
- Tecno Spark Go (2023)
- Realme V30
- Best Phones Under 25000
- Samsung Galaxy S24 Series
- Cryptocurrency
- iQoo 12
- Samsung Galaxy S24 Ultra
- Giottus
- Samsung Galaxy Z Flip 5
- Apple 'Scary Fast'
- Housefull 5
- GoPro Hero 12 Black Review
- Invincible Season 2
- JioGlass
- HD Ready TV
- Laptop Under 50000
- Smartwatch Under 10000
- Latest Mobile Phones
- Compare Phones
- Realme C85 Pro 4G
- Realme C85 5G
- Vivo Y19s 5G
- iQOO Neo 11
- Nothing Phone 3a Lite
- OnePlus Ace 6
- Lava Shark 2 G
- OnePlus 15
- MacBook Pro 14-inch (M5, 2025)
- Asus Vivobook S16 (S3607QA)
- iQOO Pad 5e
- OPPO Pad 5
- Garmin Venu X1
- Redmi Watch 6
- TCL 55 Inch QD-Mini LED Ultra HD (4K) Smart TV (55Q6C)
- TCL 55 Inch QD-Mini LED Ultra HD (4K) Smart TV (55C6K)
- Asus ROG Ally
- Nintendo Switch Lite
- Haier 1.6 Ton 5 Star Inverter Split AC (HSU19G-MZAID5BN-INV)
- Haier 1.6 Ton 5 Star Inverter Split AC (HSU19G-MZAIM5BN-INV)