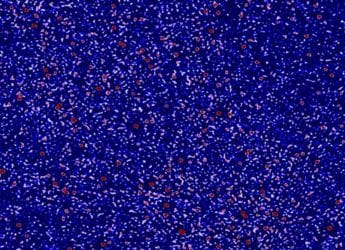- Home
- Social networking
- Social networking Features
- How to Unsubscribe From YouTube, Facebook, LinkedIn, Twitter, Google+ Emails
How to Unsubscribe From YouTube, Facebook, LinkedIn, Twitter, Google+ Emails
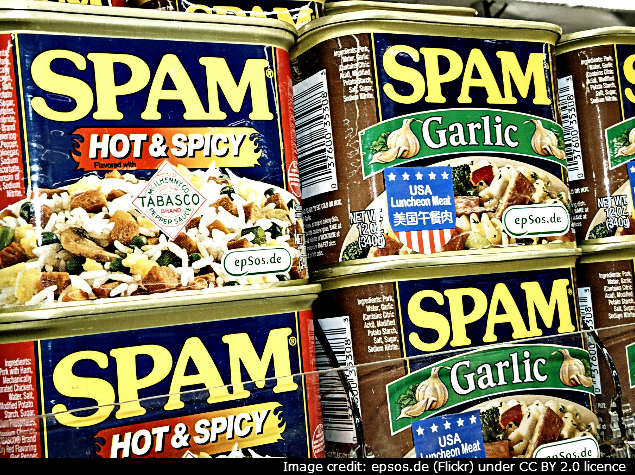
Since you're probably regularly checking your social networks through apps on your smartphone, you probably get all your updates as push notifications. But Facebook, LinkedIn and the rest keep cluttering up your inbox anyway. If you've had enough, and want to bring some semblance of order back to email, then we've got you covered.
YouTube
YouTube can send you a lot of emails, especially if you have a YouTube channel. If you don't want emails everytime someone subscribes to your channel, likes, or comments on your videos, take a look at these steps.
1. Go to YouTube notification settings > scroll to the bottom > check "Do not send me any email" under "Don't want email from YouTube?" > scroll to the top > click Save (at the top-right).
2. If you don't want to disable all emails, YouTube lets you stop emails by category. You can disable YouTube wrap-up emails (a periodical summary of activity on your subscriptions) by selecting "Never" from the drop-down menu under "Emails about your subscriptions".
3. Scroll down to "Emails about your channel, your videos and your comments" > uncheck all five boxes under "Send me emails when:".
4. If you just want to get rid of YouTube newsletters, scroll down to the section with the same title > uncheck All YouTube newsletters.
Facebook
Since most people are always logged into Facebook, on their computers or their smartphones, the emails are usually quite redundant. If you want to get rid of Facebook emails, try the following steps.
1. Go to Facebook's notification settings page.
2. The first section is How You Get Notifications. Click View. Here you'll find Email. Click the Edit button next to Email.
3. By default, you'll receive emails for "All notifications, except the ones you unsubscribe from". Click the radio button next to "Only notifications about your account, security and privacy". This will restrict the emails Facebook sends you to just essential updates. Some users may now get to see an option called "Important notifications about you or activity you've missed". This automatically selects a limited number of options that keeps the emails to a manageable level.
4. Facebook also lets you control exactly which kind of updates you want in emails. Just under the options mentioned above, you should see (not all users see this option) Messages, Pokes, and a "See all" link. Click See all and you can individually turn on/off emails for specific Facebook updates.
5. Some of you might be page managers. If you're getting too many notifications from pages, scroll down to Pages you manage > click Edit > click the Edit link next to the page name > select Off under Email.
LinkedIn
LinkedIn can be very useful for business-networking, but it is also known for spamming email inboxes with far too many updates. By default, it turns on all kinds of email notifications and there's no easy way to disable all of these emails in one go. These five steps will help:
1. Go to LinkedIn communication settings > scroll down to the bottom.
2. Under the Email and Communication sub-head, click "Set frequency of emails".
3. Here you will see several sub-heads such as Messages from other members, Notifications, etc. Click on all of these one by one > to expand a group of drop down menus. Select "No Email" from the drop-down menu on the right > Save changes (at the bottom of each list). Note that each sub-head has several options and you will have to manually disable email notifications for each kind of update.
4. Once you've disabled all these email notifications, head back to communication settings.
5. Under the LinkedIn Communications sub-head, click Turn on/off invitations to participate in research > uncheck the box> Save changes. Under the same sub-head, click Turn on/off partner InMail > uncheck both boxes> Save changes.
Twitter
If you're popular on Twitter, your inbox may already be cluttered with emails letting you know about people favouriting or retweeting your posts. Thankfully, Twitter has an easy, no-nonsense menu to stop emails. Here's how you can manage that.
1. Go to Twitter's email notification settings > uncheck everything > Save changes. That's all.
Google+
A lot of people probably don't get too many Google+ emails, and at the default settings you don't get too many updates about nearly anything people in your circles do. If you'd rather not get any emails, go through the following steps.
1. Go to Google+ settings > scroll down to the Manage subscriptions header > uncheck "Occasional updates about Google+ activity and friend suggestions" and "Occasional updates from people outside your circles".
2. Below that lies the main header - Receive notifications. There are a few collapsible menus here (Posts, Circles, Hangouts, etc.). You'll have to click on each one, and uncheck Email and Phone if you want to stop all notifications.
For the latest tech news and reviews, follow Gadgets 360 on X, Facebook, WhatsApp, Threads and Google News. For the latest videos on gadgets and tech, subscribe to our YouTube channel. If you want to know everything about top influencers, follow our in-house Who'sThat360 on Instagram and YouTube.
Related Stories
- Samsung Galaxy Unpacked 2025
- ChatGPT
- Redmi Note 14 Pro+
- iPhone 16
- Apple Vision Pro
- Oneplus 12
- OnePlus Nord CE 3 Lite 5G
- iPhone 13
- Xiaomi 14 Pro
- Oppo Find N3
- Tecno Spark Go (2023)
- Realme V30
- Best Phones Under 25000
- Samsung Galaxy S24 Series
- Cryptocurrency
- iQoo 12
- Samsung Galaxy S24 Ultra
- Giottus
- Samsung Galaxy Z Flip 5
- Apple 'Scary Fast'
- Housefull 5
- GoPro Hero 12 Black Review
- Invincible Season 2
- JioGlass
- HD Ready TV
- Laptop Under 50000
- Smartwatch Under 10000
- Latest Mobile Phones
- Compare Phones
- Red Magic 11 Pro
- Red Magic 11 Pro+
- Huawei Nova Flip S
- Huawei Nova 14 Vitality Edition
- OPPO Find X9
- OPPO Find X9 Pro
- Honor Magic 8 Pro
- Honor Magic 8
- MacBook Pro 14-inch (M5, 2025)
- Asus Vivobook S16 (S3607QA)
- OPPO Pad 5
- Apple iPad Pro 13-inch (2025) Wi-Fi + Cellular
- OPPO Watch S
- Honor Watch 5 Pro
- Xiaomi Xiaomi TV S Pro Mini LED 55 2026
- Xiaomi TV S Pro Mini LED 65 2026
- Asus ROG Ally
- Nintendo Switch Lite
- Haier 1.6 Ton 5 Star Inverter Split AC (HSU19G-MZAID5BN-INV)
- Haier 1.6 Ton 5 Star Inverter Split AC (HSU19G-MZAIM5BN-INV)