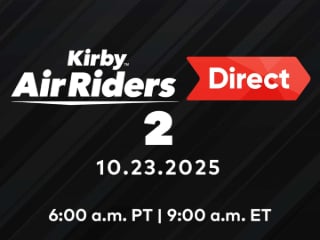- Home
- Mobiles
- Mobiles News
- How to download and install iOS 7 on your iPhone, iPad or iPod touch
How to download and install iOS 7 on your iPhone, iPad or iPod touch
By Anupam Saxena | Updated: 18 September 2013 22:32 IST

Click Here to Add Gadgets360 As A Trusted Source
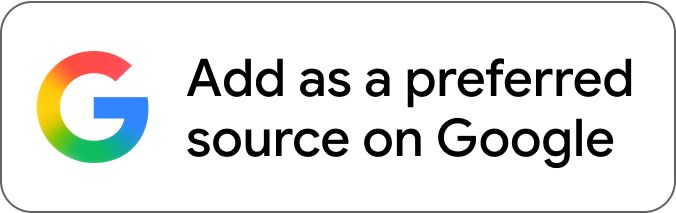
Advertisement
The wait is over. The next version of Apple's mobile operating system, iOS 7, is now available. In Apple's words this is "the most significant iOS update since the original iPhone." Not only does the next iteration of the OS bring a completely overhauled user interface design, it also adds many missing features that were being offered by rival mobile platforms.
You'll be able to get it free of charge if your iPhone, iPad or iPod touch supports it and get an almost new device, in terms of software.
So how do you go about updating it? What are the things that you should keep in mind before updating? We try to answer this in our post.
1. Does your device support iOS 7?
iOS 7 is supported by iPhone 4, iPhone 4S and iPhone 5; iPad 2, third and fourth-generation iPads, iPad mini; and the fifth-generation iPod touch. Also, certain features of iOS may not be available on all devices. For instance, the iPhone 4S doesn't support features like AirDrop and live filters in the camera app. The iPad 3 also doesn't support AirDrop.
2. Backing up your device
If you don't regularly backup the data on your iPhone or iPad, now is a good time. You'd like your favourite apps and settings to transition to iOS 7 and for that you'll need to take a backup.
You can take a backup your device in two ways, backing up to iCloud (Apple's servers) or by backing up data to your Mac or PC via iTunes.
If you've enabled the option to backup data to iCloud, your device usually takes a backup automatically when it's charging, locked and connected to a Wi-Fi network. To check when the last backup was performed (if it's been enabled) go to the Settings app and tap on iCloud. You'll need to scroll down to the bottom of the menu where you'll see a Storage & Backup option under which it'll be mentioned whether iCloud Backup is off or on. If it's on, you'll also see the date and time when the Last Backup was done. Note that your device must be connected to Wi-Fi.
If the iCloud Backup option was off then you'll need to turn it on and take a backup. Mind you, iCloud offers only 5GB of free space. If you don't want to shell out extra for cloud storage space and have a lot of data in your phone, then you'd be better off backing up via iTunes.
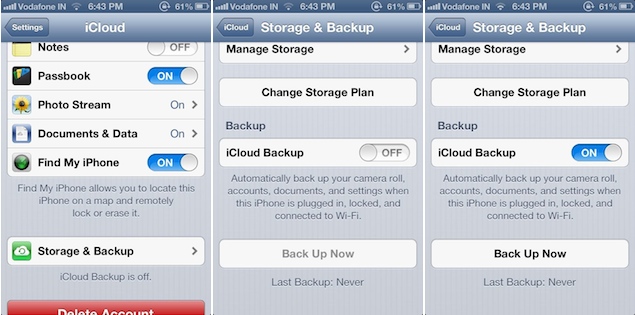 To backup to iCloud, first connect your iOS device to Wi-Fi. Now go to the Settings app and tap on iCloud. You'll need to scroll down to the bottom of the menu where you'll see the Storage & Backup option under which it'll be mentioned that iCloud Backup is off. Tap on the Storage & Backup, look for the iCloud Backup toggle and turn it on. Now tap on Backup Now. The phone will start taking a backup, but it might take some time so you can leave your device on its own for a bit. We'd recommend deleting apps that you don't use and pictures, and especially videos, that are not needed before backing up.
To backup to iCloud, first connect your iOS device to Wi-Fi. Now go to the Settings app and tap on iCloud. You'll need to scroll down to the bottom of the menu where you'll see the Storage & Backup option under which it'll be mentioned that iCloud Backup is off. Tap on the Storage & Backup, look for the iCloud Backup toggle and turn it on. Now tap on Backup Now. The phone will start taking a backup, but it might take some time so you can leave your device on its own for a bit. We'd recommend deleting apps that you don't use and pictures, and especially videos, that are not needed before backing up.
The second way to backup is by storing all your data on your PC or Mac via iTunes. To take a backup, connect the iOS device to a computer (PC/ Mac) through the USB cable. Make sure you computer is authorised with your iTunes account. If it isn't you can simply do so by clicking on the Store menu and selecting 'Authorize This Computer' and entering your Apple ID. You may need to unlock the device if you've set a passcode before iTunes can sync or take a backup.
The device will show up under Devices in iTunes in the Sidebar on the left if you're using an older version of iTunes. If you're using iTunes 11, the device name would show up in the upper right hand corner.
 You can either click on the device name and click on Back Up Now from the device Summary page or simply right click/ control click on the device name and select Back Up.
You can either click on the device name and click on Back Up Now from the device Summary page or simply right click/ control click on the device name and select Back Up.
If you want to ensure that the backup was successful or just want to check when the last backup was performed, you can go to Preferences (through iTunes menu on the Mac or Edit menu on Windows) and click on the Devices tab where your device backups and their time would be listed.
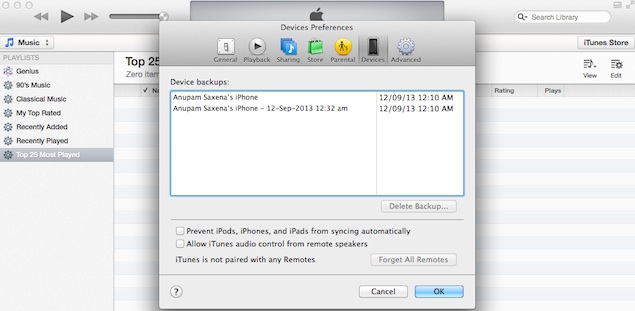 After ensuring that your device has been backed up, you can move on to installing iOS 7.
After ensuring that your device has been backed up, you can move on to installing iOS 7.
3. You can either install iOS 7 directly to your iOS device through an over-the-air Software Update via Wi-Fi or connect it to your computer and install the update through iTunes.
To upgrade over the air, go to the Settings app, tap on General and then on Software Update. Wait for the update message to appear and tap on Download and Install.
If you want to install the update through your PC or Mac instead, connect your device to the computer and wait for iTunes to open or fire it up manually. You'd typically get a software update prompt but if you don't just go to the device Summary page by clicking on the name of your iOS device, and click on the 'Check for Update' button, and click on Download and Update.
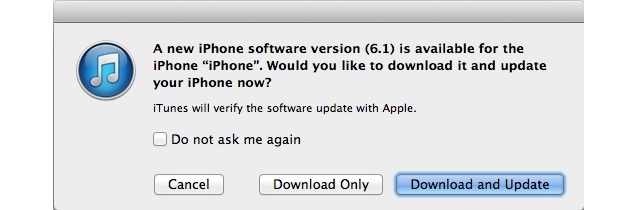 Your iPhone would restart and display an Apple logo with the progress bar while it updates and iTunes will also display the status of the installation.
Your iPhone would restart and display an Apple logo with the progress bar while it updates and iTunes will also display the status of the installation.
4. After updating your iPhone to iOS 7, you'll see a welcome screen, post that you'll be prompted to enable Location Services, following which you will get a page where you can select whether you want to set up your iPhone as a new phone, restore from an iCloud Backup or restore from an iTunes Backup. You'll need to enter your iCloud credentials and stay connected to a Wi-Fi network if you select the iCloud backup option or ail need to connect your phone to your computer if you select the iTunes option. After a few more prompts asking for your iCloud and iTunes credentials and pages displaying terms of use, you'll finally see your Home screen with a brand new OS.
Also see: iOS 7 review
You'll be able to get it free of charge if your iPhone, iPad or iPod touch supports it and get an almost new device, in terms of software.
So how do you go about updating it? What are the things that you should keep in mind before updating? We try to answer this in our post.
1. Does your device support iOS 7?
iOS 7 is supported by iPhone 4, iPhone 4S and iPhone 5; iPad 2, third and fourth-generation iPads, iPad mini; and the fifth-generation iPod touch. Also, certain features of iOS may not be available on all devices. For instance, the iPhone 4S doesn't support features like AirDrop and live filters in the camera app. The iPad 3 also doesn't support AirDrop.
2. Backing up your device
If you don't regularly backup the data on your iPhone or iPad, now is a good time. You'd like your favourite apps and settings to transition to iOS 7 and for that you'll need to take a backup.
You can take a backup your device in two ways, backing up to iCloud (Apple's servers) or by backing up data to your Mac or PC via iTunes.
If you've enabled the option to backup data to iCloud, your device usually takes a backup automatically when it's charging, locked and connected to a Wi-Fi network. To check when the last backup was performed (if it's been enabled) go to the Settings app and tap on iCloud. You'll need to scroll down to the bottom of the menu where you'll see a Storage & Backup option under which it'll be mentioned whether iCloud Backup is off or on. If it's on, you'll also see the date and time when the Last Backup was done. Note that your device must be connected to Wi-Fi.
If the iCloud Backup option was off then you'll need to turn it on and take a backup. Mind you, iCloud offers only 5GB of free space. If you don't want to shell out extra for cloud storage space and have a lot of data in your phone, then you'd be better off backing up via iTunes.
The second way to backup is by storing all your data on your PC or Mac via iTunes. To take a backup, connect the iOS device to a computer (PC/ Mac) through the USB cable. Make sure you computer is authorised with your iTunes account. If it isn't you can simply do so by clicking on the Store menu and selecting 'Authorize This Computer' and entering your Apple ID. You may need to unlock the device if you've set a passcode before iTunes can sync or take a backup.
The device will show up under Devices in iTunes in the Sidebar on the left if you're using an older version of iTunes. If you're using iTunes 11, the device name would show up in the upper right hand corner.
If you want to ensure that the backup was successful or just want to check when the last backup was performed, you can go to Preferences (through iTunes menu on the Mac or Edit menu on Windows) and click on the Devices tab where your device backups and their time would be listed.
3. You can either install iOS 7 directly to your iOS device through an over-the-air Software Update via Wi-Fi or connect it to your computer and install the update through iTunes.
To upgrade over the air, go to the Settings app, tap on General and then on Software Update. Wait for the update message to appear and tap on Download and Install.
If you want to install the update through your PC or Mac instead, connect your device to the computer and wait for iTunes to open or fire it up manually. You'd typically get a software update prompt but if you don't just go to the device Summary page by clicking on the name of your iOS device, and click on the 'Check for Update' button, and click on Download and Update.
4. After updating your iPhone to iOS 7, you'll see a welcome screen, post that you'll be prompted to enable Location Services, following which you will get a page where you can select whether you want to set up your iPhone as a new phone, restore from an iCloud Backup or restore from an iTunes Backup. You'll need to enter your iCloud credentials and stay connected to a Wi-Fi network if you select the iCloud backup option or ail need to connect your phone to your computer if you select the iTunes option. After a few more prompts asking for your iCloud and iTunes credentials and pages displaying terms of use, you'll finally see your Home screen with a brand new OS.
Also see: iOS 7 review
Comments
For the latest tech news and reviews, follow Gadgets 360 on X, Facebook, WhatsApp, Threads and Google News. For the latest videos on gadgets and tech, subscribe to our YouTube channel. If you want to know everything about top influencers, follow our in-house Who'sThat360 on Instagram and YouTube.
Related Stories
Popular on Gadgets
- Samsung Galaxy Unpacked 2025
- ChatGPT
- Redmi Note 14 Pro+
- iPhone 16
- Apple Vision Pro
- Oneplus 12
- OnePlus Nord CE 3 Lite 5G
- iPhone 13
- Xiaomi 14 Pro
- Oppo Find N3
- Tecno Spark Go (2023)
- Realme V30
- Best Phones Under 25000
- Samsung Galaxy S24 Series
- Cryptocurrency
- iQoo 12
- Samsung Galaxy S24 Ultra
- Giottus
- Samsung Galaxy Z Flip 5
- Apple 'Scary Fast'
- Housefull 5
- GoPro Hero 12 Black Review
- Invincible Season 2
- JioGlass
- HD Ready TV
- Laptop Under 50000
- Smartwatch Under 10000
- Latest Mobile Phones
- Compare Phones
Latest Gadgets
- Realme GT 8
- Realme GT 8 Pro
- iQOO 15
- Red Magic 11 Pro
- Red Magic 11 Pro+
- Huawei Nova Flip S
- Huawei Nova 14 Vitality Edition
- OPPO Find X9
- MacBook Pro 14-inch (M5, 2025)
- Asus Vivobook S16 (S3607QA)
- iQOO Pad 5e
- OPPO Pad 5
- iQOO Watch GT 2
- OPPO Watch S
- Xiaomi Xiaomi TV S Pro Mini LED 55 2026
- Xiaomi TV S Pro Mini LED 65 2026
- Asus ROG Ally
- Nintendo Switch Lite
- Haier 1.6 Ton 5 Star Inverter Split AC (HSU19G-MZAID5BN-INV)
- Haier 1.6 Ton 5 Star Inverter Split AC (HSU19G-MZAIM5BN-INV)
© Copyright Red Pixels Ventures Limited 2025. All rights reserved.