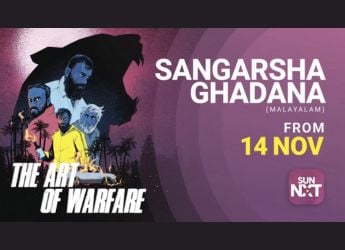- Home
- Mobiles
- Mobiles Features
- How to Transfer Contacts From iOS to Android Phone
How to Transfer Contacts From iOS to Android Phone
iOS users have multiple ways with which they can transfer their contacts to an Android phone.

Photo Credit: Unsplash
iOS users can use iCloud or Gmail to transfer contacts
A lot of users make the switch between iOS and Android, and vice versa. Apple and Google's mobile operating systems respectively have differences setting them apart in terms of functionality and usability. When it comes to transferring data or contacts, it's much easier to do so when moving from one device to another in the same ecosystem. However, if you are moving from iOS to Android and want to transfer your contacts, here's how you can do so.
There are a few ways in which you can transfer your contacts from iOS to Android. You can use Google Drive, iCloud, or Gmail. The first, and possibly best way to achieve a complete transfer of your iPhone's Contacts, Calendar Events, Photos and Videos, onto your Android phone, is via Google drive, as described on Google's Switch to Android site.
How to transfer contacts from iOS to Android using Google Drive
- Download Google Drive on your iOS device.
- Log in with your Google account.
- Open by backup wizard by tapping on the hamburger menu and heading to Settings.
- Tap on Backup and you should see Contacts, Calendar events, and Photos & Videos.
- If you wish to back up everything, tap on Start Backup. Or, you can tap on the individual options and turn off the toggle.
- You contacts will be backed up to Google Drive.
- Sign in to your Android device with the same Google account.
- Your iOS contacts should show up on your Android device.
How to transfer contacts from iOS to Android using Gmail
- On your iOS device, head to Settings and tap on Mail.
- Tap on Accounts.
- If you already have a Gmail account, it should show up here. If not select Add Account and tap on Google.
- Next, tap on Gmail and turn on the Contacts toggle.
- You contacts will be synced to your Google account.
- On your Android device, log in with the same Google account and your contacts should show up.
How to transfer contacts from iOS to Android using iCloud
- On your iOS device, head to Settings.
- Tap on your Profile.
- Tap on iCloud.
- Make sure the Contacts toggle is turned on.
- Scroll down to iCloud Backup and tap on it.
- Tap on Back Up Now and wait for the backup to complete.
- On your Android device, open your browser, head to icloud.com, and log in with your Apple ID.
- Switch to desktop mode using the three dot menu in Chrome.
- Once logged in, tap on Contacts.
- Tap on the Gear settings icon at the bottom left and tap on Select All.
- Tap on the Gear settings icon again and select Export VCard.
- A vcf file of your contacts should be downloaded. Open it.
- You will be asked to save contacts with options to save them on your phone or email IDs. Select Phone and the import process will start.
- Your contacts should now show up on your Android phone.
Alternatively, you can do this through your desktop browser as well.
- Follow the first six steps mentioned above.
- On your desktop browser, head to icloud.com and log in with your Apple ID.
- Select Contacts.
- Tap on the Gear settings icon at the bottom left and tap on Select All.
- Tap on the Gear settings icon again and select Export VCard.
- A vcf file should now be download on your PC.
- Head to the Google search homepage and make sure you are signed in with the same account that you will use on your Android phone.
- Select the Google Apps icon next to your profile and select Contacts.
- Select Import and then click on Select file.
- Navigate to the newly downloaded vcf file and Open it.
- Select Import and the contacts should be added to your Google account.
- Now, on your Android device, head to Settings.
- Tap on Accounts and select your Google account.
- Tap on Account Sync and make sure the Contacts toggle is switched on.
- Tap on the three dot menu and select Sync now.
- You contact will start syncing and once the process is done, they should show up in your phone's contacts.
Get your daily dose of tech news, reviews, and insights, in under 80 characters on Gadgets 360 Turbo. Connect with fellow tech lovers on our Forum. Follow us on X, Facebook, WhatsApp, Threads and Google News for instant updates. Catch all the action on our YouTube channel.
Related Stories
- Samsung Galaxy Unpacked 2025
- ChatGPT
- Redmi Note 14 Pro+
- iPhone 16
- Apple Vision Pro
- Oneplus 12
- OnePlus Nord CE 3 Lite 5G
- iPhone 13
- Xiaomi 14 Pro
- Oppo Find N3
- Tecno Spark Go (2023)
- Realme V30
- Best Phones Under 25000
- Samsung Galaxy S24 Series
- Cryptocurrency
- iQoo 12
- Samsung Galaxy S24 Ultra
- Giottus
- Samsung Galaxy Z Flip 5
- Apple 'Scary Fast'
- Housefull 5
- GoPro Hero 12 Black Review
- Invincible Season 2
- JioGlass
- HD Ready TV
- Laptop Under 50000
- Smartwatch Under 10000
- Latest Mobile Phones
- Compare Phones
- Vivo Y500 Pro
- Realme GT 8 Pro Aston Martin F1 Limited Edition
- Huawei Mate 70 Air
- Moto G57
- Moto G57 Power
- Motorola Edge 70
- Moto G Play (2026)
- Moto G (2026)
- MacBook Pro 14-inch (M5, 2025)
- Asus Vivobook S16 (S3607QA)
- iQOO Pad 5e
- OPPO Pad 5
- Noise Diva 2
- Noise Halo 2
- Acerpure Nitro Z Series 100-inch QLED TV
- Samsung 43 Inch LED Ultra HD (4K) Smart TV (UA43UE81AFULXL)
- Asus ROG Ally
- Nintendo Switch Lite
- Haier 1.6 Ton 5 Star Inverter Split AC (HSU19G-MZAID5BN-INV)
- Haier 1.6 Ton 5 Star Inverter Split AC (HSU19G-MZAIM5BN-INV)