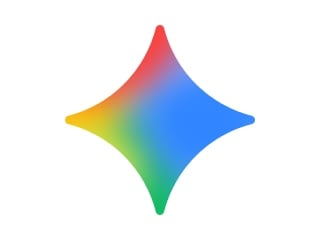- Home
- Mobiles
- Mobiles Features
- iOS Screen Time: How to View Usage Reports, Limit Usage, or Monitor and Restrict Kids' Usage
iOS Screen Time: How to View Usage Reports, Limit Usage, or Monitor and Restrict Kids' Usage
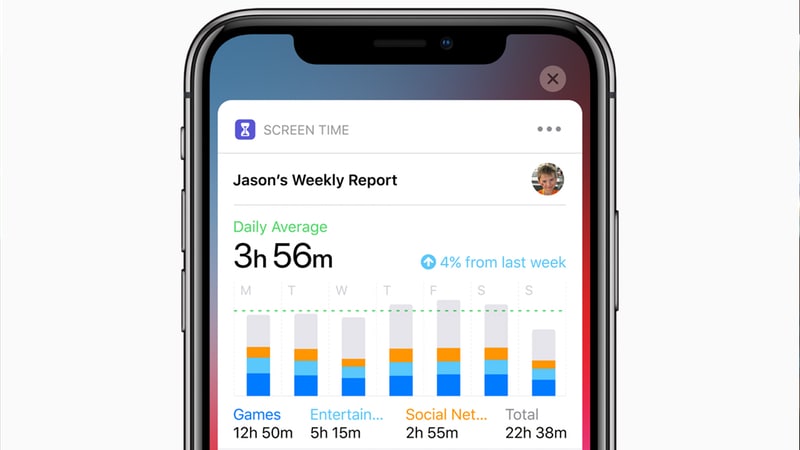
Screen Time is a useful new iOS 12 feature that helps you limit how much you use your iPhone or iPad
Addicted to your iPhone or iPad? Can't stop checking and rechecking Instagram, WhatsApp, Facebook, Twitter, YouTube, or any of the gazillion never-ending feeds on your iOS device? Well, the good (or perhaps bad) news is that you can now set daily limits for each app via iOS 12. This means that your iPhone or iPad will remind you that you've used X app for two hours (or any other limit you set) per day and maybe it's time to put the device down and return to the real world for a change. This feature is called Screen Time and it's fairly easy to use.
18 Hidden iOS 12 Features Everyone Should Use
Screen Time shows some detailed graphs on your iPhone or iPad usage. Go to Settings > Screen Time and tap the big time text at the top. This will show you how much you've used your phone over the past day or week, and which apps have occupied most of your time. It also shows how many notifications you've received and which apps have sent the most, along with how many times you picked up your device.
iOS 12: How to Make Notifications Deliver Quietly and Ungroup Notifications
If you have multiple iOS 12 devices, you can enable the Share Across Devices option to enable Screen Time on any iOS device signed in to iCloud and to see consolidated reports across all devices.
This information is very useful if you are looking to reduce how much you use your iOS device, so follow these steps to effectively limit the time you spend on your iPhone or iPad.
![]()
Stop gaming, start working, says iOS 12, via its Screen Time feature
How to limit app usage using Screen Time on iOS 12
Follow these steps to set limits on app usage on iOS 12:
- Go to Settings > Screen Time.
- Tap App Limits.
- Tap Add Limit.
- Here you can either choose time limits for entire categories of apps or add limits manually for each app. To limit an entire category of apps (such as all apps, games, social networking, etc.) just scroll down and tap the circle next to each category. A tick mark will appear here to indicate that you have selected a category.
- Now you can set a daily limit by selecting hours and minutes. You can also tap Customise Days to set a limit on a per-day basis. This helps if you want to relax app usage limits over the weekend or on days when you have more free time.
- If you want to limit individual apps, go to Settings > Screen Time. Now tap the big time indicator right at the top, below the words SCREEN TIME.
- Now scroll down and you will see a list of most used apps. Tap any of these, scroll down, and tap Add Limit. This way you can add limits individually to certain apps or websites.
![]()
If you're spending too much time in an app, this iOS 12 setting coule help.
12 Awesome New Features in iOS 12
Once you hit your app usage limit, the entire screen will turn white with a big black hourglass icon on screen, along with the text "Time Limit". You can override this by tapping the Ignore Limit button and then either tapping Remind me in 15 minutes or Ignore for Today. This is normally possible without any additional input, unless you choose to set a passcode to limit screen time (process described below).
How to set downtime on iOS 12
There's also a way to limit usage of all apps for a certain amount of time. If you have a habit of using social media apps way past bedtime, for example, you can set these time limits for a gentle nudge towards keeping the phone down. Follow these steps to set downtime on iOS 12:
- Go to Settings > Screen Time.
- Now tap Downtime.
- Enable Downtime and then set a start and end time for it.
If you want to allow yourself to use some apps regardless of the limits you set, follow these steps.
- Go to Settings > Screen Time.
- Tap Always Allowed.
- Now select the apps you want to allow.
![]()
Downtime enabled via iOS 12's Screen Time feature
iOS 12 Release Date, Time, and How to Install on iPhone, iPad, or iPod Touch
How to use parental controls in iOS 12 to set limits for your kids
If you are using Screen Time as a parent, you can easily set a Screen Time passcode for your kids. How Screen Time works is, when you hit the time limit, it shows you two options — ignore the limit for today or remind you again in 15 minutes. If you set a Screen Time passcode, these extensions cannot be activated without entering the passcode. This is a reasonably effective parental control feature. Here's how to enable it.
- Go to Settings > Screen Time.
- Tap Use Screen Time Passcode.
- Now enter a four-digit passcode, and enter it once more when prompted.
This will ensure your kids using this device cannot request for an extension without entering the passcode.
How to Take Measurements Using iOS 12's New Measure App
Screen Time's Content & Privacy Restrictions also allow you to enable/ disable location services, microphone, Bluetooth, mobile data changes, and much more on this device, and have these settings locked for anyone using the device.
![]()
Parental controls are as good as they get on iOS 12
If you have kids as part of your iCloud family, you can also remotely manage and view Screen Time on their iOS device. This means you can get reports of their usage and set restrictions on their usage of certain kinds of apps (or overall restrictions like limiting use between certain hours) remotely from your iOS device itself.
If you have a kid as part of your iCloud Family, you will see them listed under Family in Screen Time under Settings. Tap the name of the kid, and manage their Screen Time settings.
How to Enable or Disable Automatic Software Updates on iOS 12
How to disable Screen Time on iOS 12
Follow these steps to get rid of app usage limits on iOS 12.
- Go to Settings > Screen Time.
- Scroll down and tap Turn Off Screen Time.
For more tutorials, visit our How To Section.
Will Apple ever launch reasonably priced iPhones in India? We discussed this on Orbital, our weekly technology podcast, which you can subscribe to via Apple Podcasts or RSS, download the episode, or just hit the play button below.
For the latest tech news and reviews, follow Gadgets 360 on X, Facebook, WhatsApp, Threads and Google News. For the latest videos on gadgets and tech, subscribe to our YouTube channel. If you want to know everything about top influencers, follow our in-house Who'sThat360 on Instagram and YouTube.
Related Stories
- Samsung Galaxy Unpacked 2025
- ChatGPT
- Redmi Note 14 Pro+
- iPhone 16
- Apple Vision Pro
- Oneplus 12
- OnePlus Nord CE 3 Lite 5G
- iPhone 13
- Xiaomi 14 Pro
- Oppo Find N3
- Tecno Spark Go (2023)
- Realme V30
- Best Phones Under 25000
- Samsung Galaxy S24 Series
- Cryptocurrency
- iQoo 12
- Samsung Galaxy S24 Ultra
- Giottus
- Samsung Galaxy Z Flip 5
- Apple 'Scary Fast'
- Housefull 5
- GoPro Hero 12 Black Review
- Invincible Season 2
- JioGlass
- HD Ready TV
- Laptop Under 50000
- Smartwatch Under 10000
- Latest Mobile Phones
- Compare Phones
- OnePlus Ace 6
- Lava Shark 2 G
- OnePlus 15
- Redmi K90
- Redmi K90 Pro Max
- Nubia Z80 Ultra
- Realme GT 8
- Realme GT 8 Pro
- MacBook Pro 14-inch (M5, 2025)
- Asus Vivobook S16 (S3607QA)
- iQOO Pad 5e
- OPPO Pad 5
- Garmin Venu X1
- Redmi Watch 6
- Xiaomi TV S Pro Mini LED 2026 (98-Inch)
- Xiaomi Xiaomi TV S Pro Mini LED 55 2026
- Asus ROG Ally
- Nintendo Switch Lite
- Haier 1.6 Ton 5 Star Inverter Split AC (HSU19G-MZAID5BN-INV)
- Haier 1.6 Ton 5 Star Inverter Split AC (HSU19G-MZAIM5BN-INV)