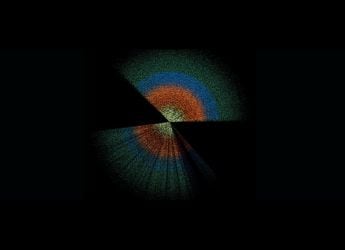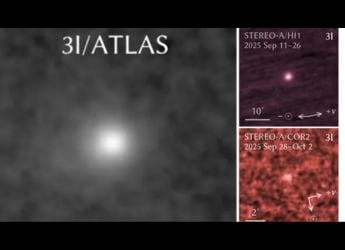- Home
- Mobiles
- Mobiles Features
- How to Turn on Night Mode on Android, Windows 10, iOS, and macOS
How to Turn on Night Mode on Android, Windows 10, iOS, and macOS

It's not good to spend a lot of time looking at screens, especially close to bed time. The blue light that's usually emitted by most displays can affect the body's circadian rhythm, as research shows, and can cause you to have trouble sleeping. You probably already knew that.
The best way to get rid of that problem is to stay away from screens entirely. But that's not very practical, considering how much time we spend with our smartphones. Thankfully, there are ways to get around that.
One of the most effective ones involves making the display warmer, to better protect your eyes. Some call it "night mode", others call it "night shift", and how you enable it varies by device, of course, so we figured we'd take you through the most popular systems. Here’s what you need to know to get started.
How to enable or disable Night Shift on iOS
Since iOS 9.3, blue-light reduction has been available as a system feature. You can find it in Settings > Display & Brightness > Night Shift. Here you can set the schedule for it, and adjust the colour temperature to increase or decrease the warmth of the display.
You can also toggle it from the Control Centre. Swipe up from the bottom of your screen, and tap on Night Shift.
Or ask Siri for help. Say “turn on Night Shift”, or “turn off Night Shift” to control it.
How to enable or disable night mode on Android
Google first implemented the feature with Android Nougat, though it'd been integrated by a lot of other manufactures on Marshmallow itself.
If you've got a Nougat device, it's available under Settings > Display. On the Pixel, it's called Night Light, while it's termed Night Mode on phones from HTC and OnePlus. Xiaomi, on the other hand, calls it Reading Mode. The toggle may also be available in your widget panel beneath Notification Centre.
On Marshmallow ROMs – typically on phones from likes of Asus, Huawei, Honor, and OnePlus – there will generally be a similar setting under Settings > Display.
For all other Android phones that don't have it built-in, look towards the Play Store for a third-party solution. Two popular ones include Twilight, and Bluelight Filter, both of which are free.
How to enable to disable Night Shift on macOS
After putting it on iOS, Apple is also bringing Night Shift to macOS, from version 10.12.4 onwards. You can toggle it manually from the Today view in Notification Centre. Strangely, it's a bit hidden.
Here are the steps to enable or disable Night Shift in macOS:
- Click the Notification Centre icon - one that looks like a bullet-points list - in the top-right.
- Scroll down to see the additional options - you'll see a toggle for Night Shift.
- To customise Night Shift, head to System Preferences > Displays, where you'll see a Night Shift section on macOS 10.12.4 and later.
Siri works on macOS too, just use "turn on/ off Night Shift".
If you're not on macOS 10.12.4 - which is still in beta at the time of publishing this guide - then you'll need to use a third-party application, and f.lux is the most popular choice. It's free and to use it, you just need to run it once, and it will stay in the background.
How to enable or disable night mode on Windows 10
Currently, Windows 10 doesn't have a built-in blue-light filter. It does have a dark mode that can be applied to all UWP apps. (It’s under Settings > Personalisation.) For any other app, you'll need to set it manually (if it’s available), so it's clearly not that useful.
Thankfully, with the Creators Update, Windows 10 will get an official blue-light reduction mode. Once you have the Windows 10 Creators Update, head over to Settings > System > Display. The blue light toggle is the first option you'll see on the right, under Colour.
Those who can’t wait till the update is rolled out can turn to third-party apps that offer similar functionality. The most popular one for Windows is also f.lux.
All of these solutions generally have two-stage support - you can keep it turned on forever, or set a particular schedule - either sunset to sunrise, or create your own.
Have you faced any trouble finding night mode on your device? Talk to us via the comments below. For more tutorials, check our How-to section.
Get your daily dose of tech news, reviews, and insights, in under 80 characters on Gadgets 360 Turbo. Connect with fellow tech lovers on our Forum. Follow us on X, Facebook, WhatsApp, Threads and Google News for instant updates. Catch all the action on our YouTube channel.
Related Stories
- Samsung Galaxy Unpacked 2025
- ChatGPT
- Redmi Note 14 Pro+
- iPhone 16
- Apple Vision Pro
- Oneplus 12
- OnePlus Nord CE 3 Lite 5G
- iPhone 13
- Xiaomi 14 Pro
- Oppo Find N3
- Tecno Spark Go (2023)
- Realme V30
- Best Phones Under 25000
- Samsung Galaxy S24 Series
- Cryptocurrency
- iQoo 12
- Samsung Galaxy S24 Ultra
- Giottus
- Samsung Galaxy Z Flip 5
- Apple 'Scary Fast'
- Housefull 5
- GoPro Hero 12 Black Review
- Invincible Season 2
- JioGlass
- HD Ready TV
- Laptop Under 50000
- Smartwatch Under 10000
- Latest Mobile Phones
- Compare Phones
- Realme C85 Pro 4G
- Realme C85 5G
- Vivo Y19s 5G
- iQOO Neo 11
- Nothing Phone 3a Lite
- OnePlus Ace 6
- Lava Shark 2 G
- OnePlus 15
- MacBook Pro 14-inch (M5, 2025)
- Asus Vivobook S16 (S3607QA)
- iQOO Pad 5e
- OPPO Pad 5
- Garmin Venu X1
- Redmi Watch 6
- TCL 55 Inch QD-Mini LED Ultra HD (4K) Smart TV (55Q6C)
- TCL 55 Inch QD-Mini LED Ultra HD (4K) Smart TV (55C6K)
- Asus ROG Ally
- Nintendo Switch Lite
- Haier 1.6 Ton 5 Star Inverter Split AC (HSU19G-MZAID5BN-INV)
- Haier 1.6 Ton 5 Star Inverter Split AC (HSU19G-MZAIM5BN-INV)