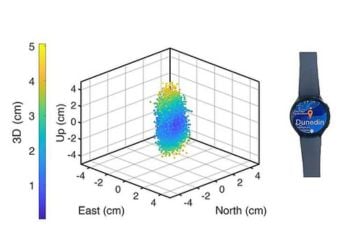- Home
- Mobiles
- Mobiles Features
- How to Take Screenshot on Any Device
How to Take Screenshot on Any Device
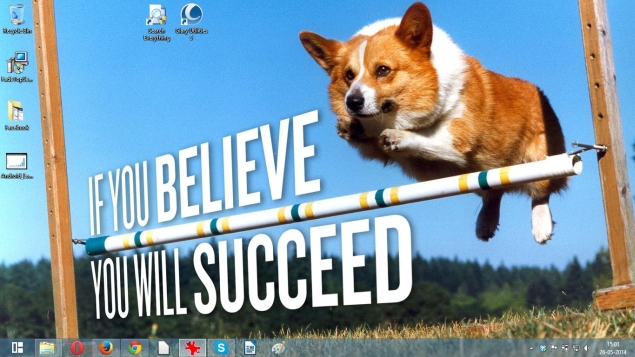
Smartphones and Tablets
Taking screenshots on your smartphone or tablet is quite easy. If you have an iPad, iPod, iPhone, Windows Phone handset or an Android device running version 4.0 or newer, just hold the power button and then press the home button. It's the same on all three platforms, and automatically saves a shot of the entire screen, no matter what app you're running.
If you're running an older version of Android, then it might not be possible to easily take a screenshot. In case you do have an older Android, then the method varied, depending on the manufacturer. There are two tricks you can try.
1. Hold the power button for a few seconds. A message popup should appear with the options to "Power Off the device", "Restart the device" and "Take a Screenshot"
In case this does not work, try this instead:
2. Hold the power button down, and then press the Volume Down button. This was common in many Sony Ericsson Xperia and Samsung Galaxy phones.
BlackBerry 10 smartphone users can take a screenshot by pressing both volume buttons together. It doesn't matter what order you press them in, and the screenshot is taken as soon as both buttons are pressed.
In case you're using a Symbian phone and want to take a screenshot, then you can try out Screenshot for Symbian OS. This is a free open source project that has a lot of positive feedback online, and you can find the installer files here.
Desktops and Laptops
If you are using any version of Microsoft Windows, taking screenshots of the entire screen is an easy, two-step process.
1. Press the Print Screen or PrntScr button on your keyboard.
2. Open MS Paint and press ctrl+V.
For greater control over your screenshots, we recommend that you download IrfanView.After installing it, follow these steps to capture screenshots.
1. Press C and select the type of screenshot you want. You can choose between a full screen capture like the first method, or a specific monitor in a multimonitor setup, the foreground window, or even a fixed part of the screen, where you type in the size and location. If you want to select part of a page or an image then you should choose "5) Custom rectangle/region capture".
2. Click and move your mouse to select the area you want to capture in the screenshot. Click again to save the screenshot or press Esc to cancel.
If you are using a Mac, you just need to remember two commands for taking screenshots.
1. If you want to take a screenshot of the entire screen area, press cmd + shift + 3.
2. If you want to capture only a part of the screen, press cmd + shift + 4. Now, click and drag the cursor to select the area you want to capture. Click again to save the screenshot on the desktop.
Browser addon
Very few webpages fit in your browser window. To view all the content on a webpage, most of the time you are going to have to scroll down. Should you come across an interesting webpage and want a screenshot, then the methods above aren't enough - those will let you capture only what's visible in the browser window. In order to capture the entire webpage, you can use a Chrome extension called Awesome Screenshot, also available for Firefox and Opera and Safari.
1. After you install it, click the camera icon on the top-right of the browser.
2. Select "Capture entire page" (or press ctrl + shift + E).
3. The extension will open the saved screenshot in a new tab. Here you can crop, add text, shapes, highlight parts of the page, etc. using the tools just below the address bar.
4. When editing is done, click the "Done" button to the right of the tools. Now you will see several options to save the screenshot (local save, Google Drive, etc.) on the right side of the page. Pick what you want and you'll have your screenshot.
For the latest tech news and reviews, follow Gadgets 360 on X, Facebook, WhatsApp, Threads and Google News. For the latest videos on gadgets and tech, subscribe to our YouTube channel. If you want to know everything about top influencers, follow our in-house Who'sThat360 on Instagram and YouTube.
Related Stories
- Samsung Galaxy Unpacked 2025
- ChatGPT
- Redmi Note 14 Pro+
- iPhone 16
- Apple Vision Pro
- Oneplus 12
- OnePlus Nord CE 3 Lite 5G
- iPhone 13
- Xiaomi 14 Pro
- Oppo Find N3
- Tecno Spark Go (2023)
- Realme V30
- Best Phones Under 25000
- Samsung Galaxy S24 Series
- Cryptocurrency
- iQoo 12
- Samsung Galaxy S24 Ultra
- Giottus
- Samsung Galaxy Z Flip 5
- Apple 'Scary Fast'
- Housefull 5
- GoPro Hero 12 Black Review
- Invincible Season 2
- JioGlass
- HD Ready TV
- Laptop Under 50000
- Smartwatch Under 10000
- Latest Mobile Phones
- Compare Phones
- Realme GT 8
- Realme GT 8 Pro
- iQOO 15
- Red Magic 11 Pro
- Red Magic 11 Pro+
- Huawei Nova Flip S
- Huawei Nova 14 Vitality Edition
- OPPO Find X9
- MacBook Pro 14-inch (M5, 2025)
- Asus Vivobook S16 (S3607QA)
- iQOO Pad 5e
- OPPO Pad 5
- iQOO Watch GT 2
- OPPO Watch S
- Xiaomi Xiaomi TV S Pro Mini LED 55 2026
- Xiaomi TV S Pro Mini LED 65 2026
- Asus ROG Ally
- Nintendo Switch Lite
- Haier 1.6 Ton 5 Star Inverter Split AC (HSU19G-MZAID5BN-INV)
- Haier 1.6 Ton 5 Star Inverter Split AC (HSU19G-MZAIM5BN-INV)