- Home
- Mobiles
- Mobiles Features
- How to speed up your Android smartphone
How to speed up your Android smartphone
By NDTV Correspondent | Updated: 26 June 2015 16:49 IST

Advertisement
Though the hardware of smartphones is steadily becoming more capable it can't be utilised to its fullest potential without the software to tap it. This is personal technology's modern hurdle - the optimisation of both hardware and software to ensure a fast and seamless user experience.
The effects of this optimisation are most tangible for smartphone users, who in today's fast-paced world become impatient and frustrated if their smartphone starts slowing down, hanging, or otherwise impeding their productivity.
The slowdown of Android smartphones can be caused by several reasons, and usually starts becoming noticeable after several months of using them. Here are a few tips for users that feel their Android smartphones have slowed since they purchased the devices.
1. Install a third-party app launcher
Most Android smartphone manufacturers customise the OS on their devices, with specially-designed skins, launchers or UIs that sport widgets, layouts and other custom features in addition to the vanilla OS offering. While some users do find these customisations and added features useful, they can potentially slowdown the smartphone.
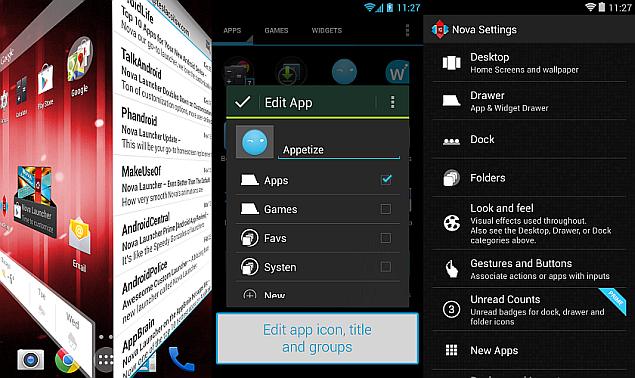 A simple workaround is to install a good third-party launcher (simpler than rooting or installing a custom ROM on the smartphone), which should remove most of the custom features, whilst also providing personalisation options. Some of the best launchers available in the Google Play store are 'Nova Launcher', 'GO Launcher EX', and 'Apex Launcher'.
A simple workaround is to install a good third-party launcher (simpler than rooting or installing a custom ROM on the smartphone), which should remove most of the custom features, whilst also providing personalisation options. Some of the best launchers available in the Google Play store are 'Nova Launcher', 'GO Launcher EX', and 'Apex Launcher'.
2. Remove extra apps, wallpapers, widgets
If users have a significant number of apps installed, it could slow down their smartphones. Users need to ask themselves if all the apps they have installed are being used, and then uninstall unused ones. Some apps cannot be uninstalled (especially bloatware apps from smartphone manufacturers), so users will have to settle for disabling them.
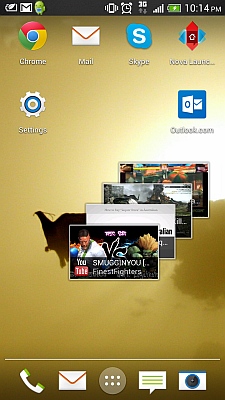 Live wallpapers, and an excess of widgets on home screens, can also slow down smartphones, and if users are experiencing performance issues they should consider using static wallpapers instead, and removing any non-vital widgets.
Live wallpapers, and an excess of widgets on home screens, can also slow down smartphones, and if users are experiencing performance issues they should consider using static wallpapers instead, and removing any non-vital widgets.
3. Disable non-vital background processes, check syncing apps
Some apps start up with the phone, while others are constantly syncing with online services. Both of these can dramatically slowdown users' smartphones. To check which apps are running in the background, users should visit the Apps section in Settings, and swipe to the 'Running' tab. If there are apps running in the background that are not being utilised, users should try uninstalling the apps, or disabling them, in case the apps can't be removed.
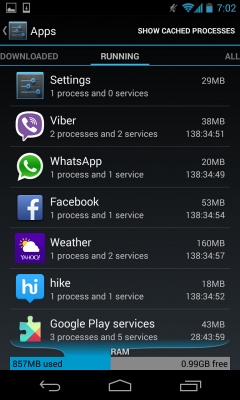 Another thing to be checked is if there are apps that are syncing in the background, and if the benefits of syncing are being utilised by the user. If not, users can turn off synchronisation, saving both data and system resources. To do this, visit Settings>Data usage (could be a separate section called 'Usage' under 'Wireless & networks' menu, depending on your Android version), and scroll down to see which apps are using data.
Another thing to be checked is if there are apps that are syncing in the background, and if the benefits of syncing are being utilised by the user. If not, users can turn off synchronisation, saving both data and system resources. To do this, visit Settings>Data usage (could be a separate section called 'Usage' under 'Wireless & networks' menu, depending on your Android version), and scroll down to see which apps are using data.
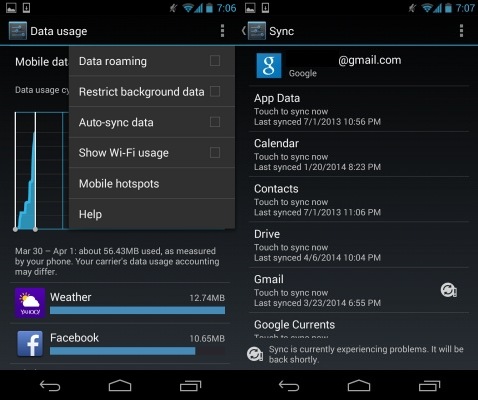 Users can then either visit individual app settings to turn off synchronisation, or visit the 'Data usage' section's context menu, which has the 'Auto-sync data' option (not present in all Android versions), which can be turned off.
Users can then either visit individual app settings to turn off synchronisation, or visit the 'Data usage' section's context menu, which has the 'Auto-sync data' option (not present in all Android versions), which can be turned off.
To do the same for any Google app or services, users will need visit Settings>Accounts>Google>UserProfile. Here they can turn off sync settings for individual Google apps and services.
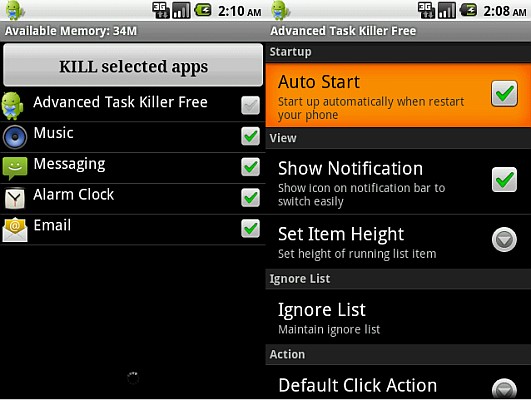 A must-install for Android smartphone users is Advanced Task Killer, which allows users to kill any apps that are taking too much memory (RAM) or slowing down the device for other reasons, such as instability.
A must-install for Android smartphone users is Advanced Task Killer, which allows users to kill any apps that are taking too much memory (RAM) or slowing down the device for other reasons, such as instability.
4. Clear app cache
Much-used apps will build up a cache that can slowdown an Android smartphone, and users can delete each used apps' cache regularly to speed up their devices. Unfortunately, this will have to be a rather regular process, as apps will start rebuilding their cache from the moment they are launched. To individually delete each app's cache, users will need to visit Settings>Apps, select the relevant app, and then click on the 'Clear cache' button.
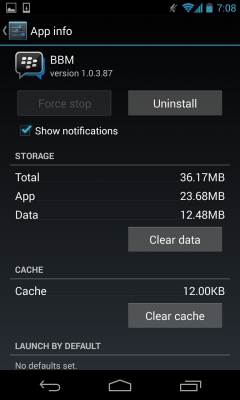 To bulk-delete multiple apps' cache, or to set up scheduled cache-clearing, users can download a third-party application called 'App Cache Cleaner' from the Play Store, which can delete cache for multiple apps, and allow users to set up intervals for regular cache cleaning. Users can also delete cache data for all apps via a native Android option, found at Settings>Storage>Cached data.
To bulk-delete multiple apps' cache, or to set up scheduled cache-clearing, users can download a third-party application called 'App Cache Cleaner' from the Play Store, which can delete cache for multiple apps, and allow users to set up intervals for regular cache cleaning. Users can also delete cache data for all apps via a native Android option, found at Settings>Storage>Cached data.
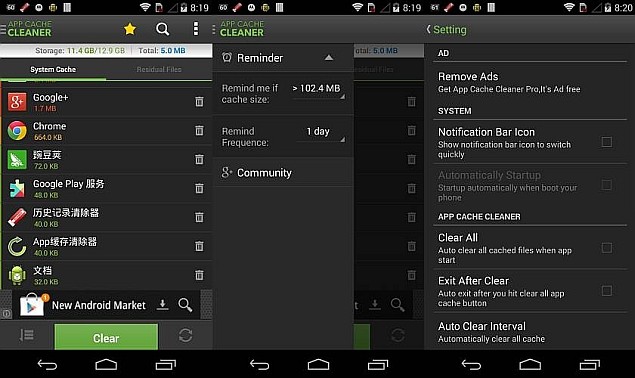 5. Disable animations
5. Disable animations
Animations are usually graphical transitions between menus, app drawers, and other interface locations. They use system resources to be generated, and occur quite regularly when navigating through a smartphone. They serve no purpose apart from beautifying the smartphone experience, and if users find their devices are slowing down, it is a good idea to turn off animations with no adverse impact on day-to-day use.
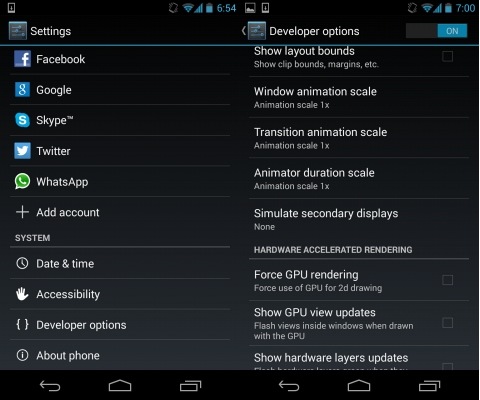 Turning off animations unfortunately is not very easy, with the option usually hidden behind the 'Developers options' section. To access 'Developers options', users need to visit Settings>System>About Phone where they can find the 'Build number' of their phone. Once they tap the 'Build number' seven times, users will then see 'Developer options' in the system menu. Here, they turn off all types of animation. Users should be careful not to turn on or off any other option in this section.
Turning off animations unfortunately is not very easy, with the option usually hidden behind the 'Developers options' section. To access 'Developers options', users need to visit Settings>System>About Phone where they can find the 'Build number' of their phone. Once they tap the 'Build number' seven times, users will then see 'Developer options' in the system menu. Here, they turn off all types of animation. Users should be careful not to turn on or off any other option in this section.
6. Clean out built-in storage
If the built-in storage of a smartphone is nearly full, the device will slow down quite dramatically. Between 10 and 20 percent of the total built-in storage should be available or free to avoid slowdowns. While a simple solution could be to simply delete all unused apps and clear cache data to save space, ideally users should be looking at a longer lasting solution. Most smartphones come with the option to expand built-in storage via microSD card.
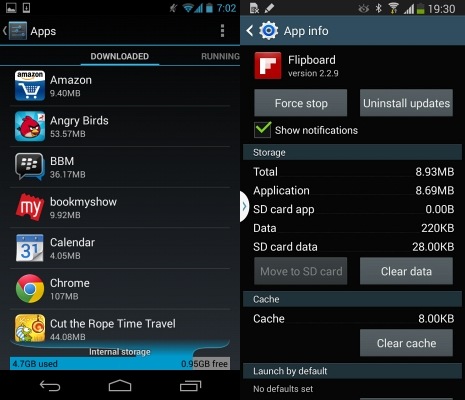 If users' smartphones feature microSD card storage expandability, they should move all media to it, such as pictures, music and videos. Apps can also be moved from internal storage to SD card, by visiting the app's settings via Settings>App and navigate to individual apps. Some older versions of Android don't support this feature, and users will have to download an 'Apps to SD card' app from the Google Play store.
If users' smartphones feature microSD card storage expandability, they should move all media to it, such as pictures, music and videos. Apps can also be moved from internal storage to SD card, by visiting the app's settings via Settings>App and navigate to individual apps. Some older versions of Android don't support this feature, and users will have to download an 'Apps to SD card' app from the Google Play store.
7. Update firmware
While certain updates can have adverse effects, the general rule of thumb is that a firmware update for a smartphone will bring improvements of various types, usually including performance optimisations. Users experiencing reduced performance on their smartphones should check if the manufacturer has released a firmware update for them.
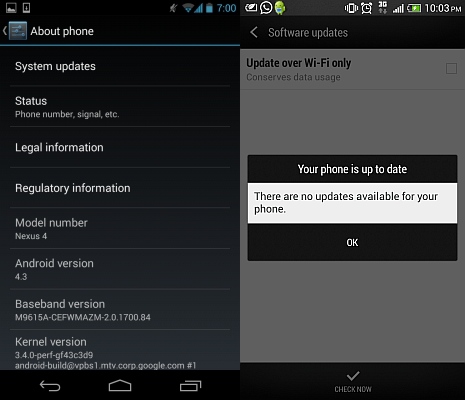 To do this, users should visit Settings>System>About>Software Updates and check if an update is available over-the-air. If not present here, users can also check by connecting their smartphones to the PC suite software provided by the manufacturer, and check for updates there.
To do this, users should visit Settings>System>About>Software Updates and check if an update is available over-the-air. If not present here, users can also check by connecting their smartphones to the PC suite software provided by the manufacturer, and check for updates there.
While most updates do not require users to back up their smartphones before the update, we recommend users do so just in case something does go wrong - it's better to be safe than sorry.
8. Root phone, install custom ROM
While we don't recommend this method to anybody but a power user, the problem of a slowing Android smartphone is often solved by this method, with the user installing a custom ROM that is lighter and less-resource intensive than the manufacturer-customised UI and firmware. The method is similar to installing a third-party app launcher (Tip 1), however, has a much wider effect, essentially replacing all the software on the phone.
There are several guides and resources available online that can help users root their devices, and install custom ROMs from a database of independently developed firmware. XDA Developers Forum is one of the best resources for this, and users are recommended to read in detail the instructions and discussions about the specific custom ROM for their particular smartphone before going ahead. You can also visit CyanogenMod's website, which provides several easy installation tools and walkthroughs for its ROMs.
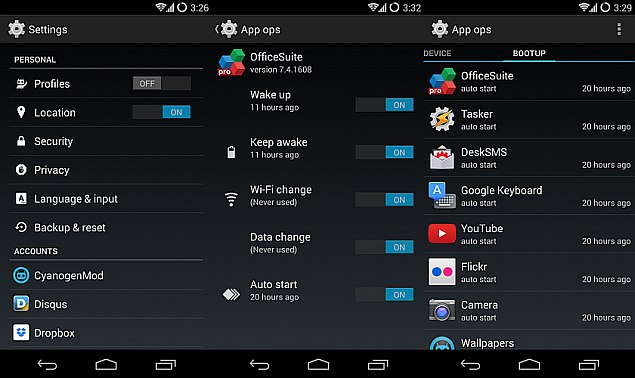 Please note, rooting smartphones or installing custom ROMs on them is usually (there are some tools also available) a rather complicated task, and a risky one that can see users lose all their data, or end up with a bricked device. Rooting or flashing smartphones also usually voids manufacturer warranty.
Please note, rooting smartphones or installing custom ROMs on them is usually (there are some tools also available) a rather complicated task, and a risky one that can see users lose all their data, or end up with a bricked device. Rooting or flashing smartphones also usually voids manufacturer warranty.
9. SSD TRIM
Smartphones utilise solid state drives for their storage needs, and an inherent flaw with such a storage device is that when data is deleted from flash memory cells, the cells need to be completely wiped before they can used for a write process again. This requires the OS to issue a TRIM command to the drive to specific which cells are unused and should be wiped.
 Google reportedly fixed this problem in Android 4.3 and higher, but if you are running an older version of Android, a solution does exist that will allow users to issue TRIM commands to the SSD. Users will need to root their smartphones, and install LagFix from the Play Store. Once again, rooting smartphones is a risky process and we recommend caution.
Google reportedly fixed this problem in Android 4.3 and higher, but if you are running an older version of Android, a solution does exist that will allow users to issue TRIM commands to the SSD. Users will need to root their smartphones, and install LagFix from the Play Store. Once again, rooting smartphones is a risky process and we recommend caution.
What do you think of our tips? Do you have any simple tips to add? Let us know in the comments section below.
The effects of this optimisation are most tangible for smartphone users, who in today's fast-paced world become impatient and frustrated if their smartphone starts slowing down, hanging, or otherwise impeding their productivity.
The slowdown of Android smartphones can be caused by several reasons, and usually starts becoming noticeable after several months of using them. Here are a few tips for users that feel their Android smartphones have slowed since they purchased the devices.
1. Install a third-party app launcher
Most Android smartphone manufacturers customise the OS on their devices, with specially-designed skins, launchers or UIs that sport widgets, layouts and other custom features in addition to the vanilla OS offering. While some users do find these customisations and added features useful, they can potentially slowdown the smartphone.
2. Remove extra apps, wallpapers, widgets
If users have a significant number of apps installed, it could slow down their smartphones. Users need to ask themselves if all the apps they have installed are being used, and then uninstall unused ones. Some apps cannot be uninstalled (especially bloatware apps from smartphone manufacturers), so users will have to settle for disabling them.
3. Disable non-vital background processes, check syncing apps
Some apps start up with the phone, while others are constantly syncing with online services. Both of these can dramatically slowdown users' smartphones. To check which apps are running in the background, users should visit the Apps section in Settings, and swipe to the 'Running' tab. If there are apps running in the background that are not being utilised, users should try uninstalling the apps, or disabling them, in case the apps can't be removed.
To do the same for any Google app or services, users will need visit Settings>Accounts>Google>UserProfile. Here they can turn off sync settings for individual Google apps and services.
4. Clear app cache
Much-used apps will build up a cache that can slowdown an Android smartphone, and users can delete each used apps' cache regularly to speed up their devices. Unfortunately, this will have to be a rather regular process, as apps will start rebuilding their cache from the moment they are launched. To individually delete each app's cache, users will need to visit Settings>Apps, select the relevant app, and then click on the 'Clear cache' button.
Animations are usually graphical transitions between menus, app drawers, and other interface locations. They use system resources to be generated, and occur quite regularly when navigating through a smartphone. They serve no purpose apart from beautifying the smartphone experience, and if users find their devices are slowing down, it is a good idea to turn off animations with no adverse impact on day-to-day use.
6. Clean out built-in storage
If the built-in storage of a smartphone is nearly full, the device will slow down quite dramatically. Between 10 and 20 percent of the total built-in storage should be available or free to avoid slowdowns. While a simple solution could be to simply delete all unused apps and clear cache data to save space, ideally users should be looking at a longer lasting solution. Most smartphones come with the option to expand built-in storage via microSD card.
7. Update firmware
While certain updates can have adverse effects, the general rule of thumb is that a firmware update for a smartphone will bring improvements of various types, usually including performance optimisations. Users experiencing reduced performance on their smartphones should check if the manufacturer has released a firmware update for them.
While most updates do not require users to back up their smartphones before the update, we recommend users do so just in case something does go wrong - it's better to be safe than sorry.
8. Root phone, install custom ROM
While we don't recommend this method to anybody but a power user, the problem of a slowing Android smartphone is often solved by this method, with the user installing a custom ROM that is lighter and less-resource intensive than the manufacturer-customised UI and firmware. The method is similar to installing a third-party app launcher (Tip 1), however, has a much wider effect, essentially replacing all the software on the phone.
There are several guides and resources available online that can help users root their devices, and install custom ROMs from a database of independently developed firmware. XDA Developers Forum is one of the best resources for this, and users are recommended to read in detail the instructions and discussions about the specific custom ROM for their particular smartphone before going ahead. You can also visit CyanogenMod's website, which provides several easy installation tools and walkthroughs for its ROMs.
9. SSD TRIM
Smartphones utilise solid state drives for their storage needs, and an inherent flaw with such a storage device is that when data is deleted from flash memory cells, the cells need to be completely wiped before they can used for a write process again. This requires the OS to issue a TRIM command to the drive to specific which cells are unused and should be wiped.
What do you think of our tips? Do you have any simple tips to add? Let us know in the comments section below.
Comments
For the latest tech news and reviews, follow Gadgets 360 on X, Facebook, WhatsApp, Threads and Google News. For the latest videos on gadgets and tech, subscribe to our YouTube channel. If you want to know everything about top influencers, follow our in-house Who'sThat360 on Instagram and YouTube.
Further reading:
Android, Android performance enhancements, Android smartphone, how to, tips and tricks
Related Stories
Popular on Gadgets
- Samsung Galaxy Unpacked 2025
- ChatGPT
- Redmi Note 14 Pro+
- iPhone 16
- Apple Vision Pro
- Oneplus 12
- OnePlus Nord CE 3 Lite 5G
- iPhone 13
- Xiaomi 14 Pro
- Oppo Find N3
- Tecno Spark Go (2023)
- Realme V30
- Best Phones Under 25000
- Samsung Galaxy S24 Series
- Cryptocurrency
- iQoo 12
- Samsung Galaxy S24 Ultra
- Giottus
- Samsung Galaxy Z Flip 5
- Apple 'Scary Fast'
- Housefull 5
- GoPro Hero 12 Black Review
- Invincible Season 2
- JioGlass
- HD Ready TV
- Laptop Under 50000
- Smartwatch Under 10000
- Latest Mobile Phones
- Compare Phones
Latest Gadgets
- Vivo X200 Ultra
- Vivo X200s
- Oppo K13 5G
- Infinix Note 50s 5G+
- Itel A95 5G
- Samsung Galaxy M56 5G
- HMD 150 Music
- HMD 130 Music
- Asus ExpertBook P3 (P3405)
- Asus ExpertBook P1 (P1403)
- Moto Pad 60 Pro
- Samsung Galaxy Tab Active 5 Pro
- Redmi Watch Move
- Oppo Watch X2 Mini
- Xiaomi X Pro QLED 2025 (43-Inch)
- Xiaomi X Pro QLED 2025 (55-Inch)
- Nintendo Switch 2
- Sony PlayStation 5 Pro
- Toshiba 1.8 Ton 5 Star Inverter Split AC (RAS-24TKCV5G-INZ / RAS-24TACV5G-INZ)
- Toshiba 1.5 Ton 5 Star Inverter Split AC (RAS-18PKCV2G-IN / RAS-18PACV2G-IN)
© Copyright Red Pixels Ventures Limited 2025. All rights reserved.















