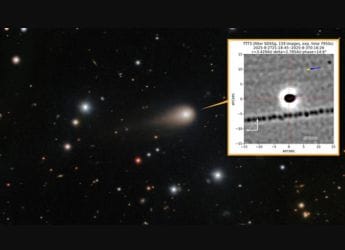- Home
- Mobiles
- Mobiles Features
- How to Securely Delete Photos and Clear All Data From Your Android Phone
How to Securely Delete Photos and Clear All Data From Your Android Phone

If you are reselling your old phone, or just handing it over to a loved one, you want to make sure that all your personal data is completely deleted before you do this. We've already described the process in case you're moving on from an iPhone, and if you have an Android phone, this is what you need to know.
Please note that the exact steps will vary depending on the version of Android that you are using, and the manufacturer of the device. Settings are slightly different in the versions of Android, and manufacturer skins can change the names of settings or the exact menus. However, the general instructions are the same across all devices.
microSD card
The first decision you need to make is about the microSD card. In case your old phone has a microSD card, you can simply insert the card in your new phone and continue using it - most data like photos, videos etc. should get migrated seamlessly.
In case your new phone does not have a microSD card slot, or you would not like to carry forward the card for some reason then you should delete all the data on the card by formatting it. First, back up all your pictures and videos.
- Connect your phone to the computer with a USB cable. If you are on a Mac, make sure you have the Android File Transfer application installed before you do this.
- Open My Computer on your PC, or Finder on your Mac.
- Navigate to the SD card and copy all the files you want to save to your computer.
- After the copying is done, you can unplug your phone.
Now, you can format your memory card.
- On your phone, go to Settings > Storage.
- Scroll to the bottom and tap Erase SD card. You'll see a warning message telling you that you'll lose all the data on the card.
- Tap the Erase SD card button to continue. If your SD card is secured with a password, you'll need to enter the PIN to continue.
![]() A determined person can still recover your files from a formatted SD card, but the easiest way to deal with this is by "layering". Simply put, fill the space with something else, delete it, and repeat this process a couple of times and your original data is gone forever.
A determined person can still recover your files from a formatted SD card, but the easiest way to deal with this is by "layering". Simply put, fill the space with something else, delete it, and repeat this process a couple of times and your original data is gone forever.
So for example, if you have a 2GB microSD card you've erased - reconnect it to your PC, and copy a file that's about 2GB to the card. Delete the file right away. Do this again, two or three times. The whole process shouldn't take more than ten minutes, but you can then safely sell the card as well.
Backing up the data on your phone
The most important thing to do is to ensure that you don't lose any of your contacts or pictures. The good thing with Android is that you need a Google account to set up the phone, and it automatically backs up your device. To make sure that this is the case, do the following.
- On your phone, go to Settings > Backup & reset.
- You should see a setting called Back up my data. Make sure that it's ticked.
- Next, press Back, and then scroll down to ACCOUNTS. Tap on Google.
- You'll see your Google account which was used to set up the phone with a green sync symbol next to it. Tap the account.
- Make sure that all the options are ticked - this will use your Google account to sync everything from your calendar to contacts to email to the photos that you take, which get automatically backed up to Google+.
- Not all versions of Android automatically back up pictures. We checked on a 2011 Samsung Galaxy Note and didn't see the option, while the recent Moto E does have this option. In case your phone does not support this, you'll have to use a PC to back up media via the USB as described above.
- Back up any other media files to your computer by connecting the phone to your PC using a USB cable. Follow the steps in the first half of the SD card section above to copy the files to your computer.
(Also see: How to Back Up Your Android Smartphone)
![]()
This option will also backup the application data for some of your apps. Apps need to be registered with the Android operating system for this backup and restore service to work, and not all your apps may support this. To be safe, we recommend manually backing application data for all your favourite apps, like this method for backing up your WhatsApp messages.
Delete everything
Now that you've made a backup, you can safely delete everything on your phone. This is what you do.
First, fully erase the SD card as discussed above or take it out and keep it safely if you plan to use it in your new phone.
![]()
A simple factory reset will delete everything on your phone, but this data can still be recovered by a really determined user. If you want to be really sure no one can recover your data even after it is deleted then make sure you enable hardware encryption on your phone. For most people it should be safe to skip steps 1 and 2 and jump straight to step 3.
1. Go to Settings > Security and tap Encrypt phone. This takes a long time, so you need to connect your phone to the charger to proceed.
2. Tap Encrypt phone again to proceed. Some people have noted that at times this doesn't work right away, and you might need to try it a few times.
The process can take an hour, and so you'll need to leave your phone on the charger and wait.
Once this is done, just reset the phone:
3. Go to Settings > Backup & reset. Tap Factory data reset. On the next screen, tick the box marked Erase phone data. You can also choose to remove data from the memory card on some phones - so be careful what button you tap on.
4. You'll see a warning screen - tap Reset phone to continue.
5. This process may take a few minutes and your phone should reboot to the state that it shipped in, prompting you to choose language and sign-in all over again.
Congratulations, you've deleted all the data on your Android phone.
Restoring your files on another phone
If you followed the steps mentioned above in backing up properly, then you should be able to get all your data back without any difficulty at all. For one thing, if you're continuing to use your old microSD card in your new phone, then your movies, music and photos get transferred automatically.
Otherwise, when you get your new Android phones, just sign in with the same Google account to carry over your contacts and other data, and transfer the files from your computer using the USB cable in the same way that you copied them to the computer as described above.
In case you are switching to an iOS device, you can still sync your Google account to transfer your contacts and calendar, while you can use iTunes to transfer the backed up media files.If you found this tutorial useful, check out more in our How To section. If you have any tips that can help to securely wipe Android phones, let us know via the comments.
For the latest tech news and reviews, follow Gadgets 360 on X, Facebook, WhatsApp, Threads and Google News. For the latest videos on gadgets and tech, subscribe to our YouTube channel. If you want to know everything about top influencers, follow our in-house Who'sThat360 on Instagram and YouTube.
Related Stories
- Samsung Galaxy Unpacked 2025
- ChatGPT
- Redmi Note 14 Pro+
- iPhone 16
- Apple Vision Pro
- Oneplus 12
- OnePlus Nord CE 3 Lite 5G
- iPhone 13
- Xiaomi 14 Pro
- Oppo Find N3
- Tecno Spark Go (2023)
- Realme V30
- Best Phones Under 25000
- Samsung Galaxy S24 Series
- Cryptocurrency
- iQoo 12
- Samsung Galaxy S24 Ultra
- Giottus
- Samsung Galaxy Z Flip 5
- Apple 'Scary Fast'
- Housefull 5
- GoPro Hero 12 Black Review
- Invincible Season 2
- JioGlass
- HD Ready TV
- Laptop Under 50000
- Smartwatch Under 10000
- Latest Mobile Phones
- Compare Phones
- OnePlus 15
- Redmi K90
- Redmi K90 Pro Max
- Nubia Z80 Ultra
- Realme GT 8
- Realme GT 8 Pro
- iQOO 15
- Red Magic 11 Pro
- MacBook Pro 14-inch (M5, 2025)
- Asus Vivobook S16 (S3607QA)
- iQOO Pad 5e
- OPPO Pad 5
- Garmin Venu X1
- Redmi Watch 6
- Xiaomi TV S Pro Mini LED 2026 (98-Inch)
- Xiaomi Xiaomi TV S Pro Mini LED 55 2026
- Asus ROG Ally
- Nintendo Switch Lite
- Haier 1.6 Ton 5 Star Inverter Split AC (HSU19G-MZAID5BN-INV)
- Haier 1.6 Ton 5 Star Inverter Split AC (HSU19G-MZAIM5BN-INV)