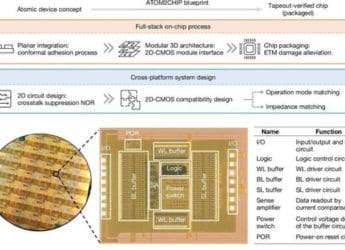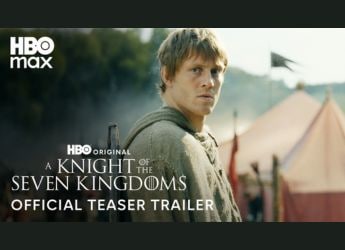- Home
- Mobiles
- Mobiles Features
- How to Download and Install iOS 8 on Your iPhone, iPad, or iPod Touch
How to Download and Install iOS 8 on Your iPhone, iPad, or iPod Touch

The annual iOS update cycle rolls on. This time, Apple is launching the eighth iteration of its operating system for the iPhone, iPad and iPod touch. iOS 8 will be available as a free download on Wednesday, September 17. The download and update process itself is quite easy, but there are a few important things you should keep in mind before you download iOS 8. Here's a guide to help you through the process with zero fuss.
(Also see: How to Prevent Theft of Photos From Your iCloud Account)
Will my iPhone, iPad, iPod Touch get iOS 8?
The first thing you should check is whether your Apple device is eligible for the update. Apple has announced that the following devices will get the iOS 8 update:
- iPhone 4s
- iPhone 5c
- iPhone 5s
- iPod touch 5th generation
- iPad 2
- iPad with Retina display
- iPad Air
- iPad mini
- iPad mini with Retina display
Some iOS 8 features such as SMS Continuity will not be available on launch day, with Apple stating that they will be released in an update to iOS 8 closer to when OS X Yosemite launches. Check this report for more details on which features will be available later.
(Also see: Top 10 New iOS 8 Features)
Backup
The next step is possibly the most important in the process - backup. Apple generally has had a great track record with no major cases of data loss reported after updates, but it is always better to be safe than sorry. We've previously covered the entire process of taking a backup of your iPhone and the steps are very much the same for other Apple devices. Here's how to create a backup of your Apple device.
- While you can take a backup of your device on iCloud, we recommend that you use iTunes as the entire process is more reliable, especially if you have spotty connectivity.
- Plug in your Apple device to a PC or Mac. Open iTunes and click iPhone (or iPad or iPod Touch) on the top-right, next to iTunes.
- Under Manually Back Up and Restore, click Back Up Now to start backing up your Apple device. This process takes some time especially if it's the first time you are backing up data. Make sure you have time to spare before you do this. It took us a little over 40 minutes to take a backup the first time, though your mileage may vary depending upon the storage capacity of your iPhone and how much data you have stored.
- Once essential data from the default apps has been backed up, iTunes will ask you if you want to transfer purchases. This basically takes a backup of all the apps installed on your phone, along with data downloaded within those apps. To do this, you will have to sign in with your Apple ID.
(Also see: How to Enable Two-Step Verification for Your Apple ID)
If you don't have access to a computer, then you can use iCloud Backup. Remember that only 5GB is free and you'll have to pay Rs. 60 per month for 20GB of storage on iCloud. But since the actual apps themselves are not backed up to iCloud - only app data is, along with your photos, videos and other information - free storage is usually enough for most.
- To start backing up, on your iOS device, go to Settings > iCloud > Storage & Backup.
- Turn on the switch marked iCloud Backup. You'll get a warning telling you that your iPhone will not back up to your computer automatically. Tap okay.
- Once iCloud Backup is on, tap Back Up Now. This will start backing up your data to iCloud.
Wait for the backup to finish before proceeding further. You should see the Last Backup time (which should appear right below Back Up Now) correspond to something recent once the backup is completed.
(Also see: 10 Big Changes in Mac OS X Yosemite)
Download and install iOS 8
Now that your data is safe, let's see how to download and install the iOS 8 update. You can update your device either directly via Wi-Fi or by connecting it to a PC or Mac and downloading the update via iTunes. Downloading it directly is easier, so let's try that first.
- On your iOS device, make sure you're connected to Wi-Fi (you can't download updates over cellular data) and plug it in to a power source.
- Go to Settings > General > Software Update
- On this screen, you'll see a message telling you your software is up to date. When iOS 8 is released, the message will tell you that a newer version is available. Tap Download and Install.
- Now the device will begin downloading the update. Once the download is complete, you'll see a pop-up asking if you'd like to install the update. Tap Install. That's it. When the update is installed, your iPhone will restart.
In case you want to install the update via iTunes, follow these steps.
- Download and install iTunes.
- In case you already have iTunes, update it to the latest version. You can do this by going to the menu bar in iTunes and clicking Help > Check for updates on a PC or iTunes > Check for updates from the menu bar on a Mac.
- Once you have got the latest version, connect the iOS device to your computer. In iTunes, select your device from the bar on the top-right.
- Now click on the Summary tab and click on Check for Update.
- To download and install iOS 8, click Download and Update.
(Also see: Apple Updates iMessage, Siri for iOS 8; Introduces Family Sharing)
Once the install is completed, follow the on-screen instructions to setup your iOS 8 device. You may be promoted to set up your device as new, restore from an iCloud Backup or restore from an iTunes Backup after reboot - select option 2 or 3 based on the backup method you selected above. You may also be prompted to re-enter your Wi-Fi or Apple ID/ iCloud password, or enable location services, while iPhone 5s users may be prompted to enter their fingerprint again - all that is normal.
Setting up iOS 8
Your iOS device will restart when the update is downloaded. After that, follow these steps.
- If the update was successful, you'll see a screen with "Update Completed" written in large font. Hit Continue.
- Now choose whether you want to enable location services. We suggest you tap Enable Location Services to ensure that anti-theft service Find My iPhone is enabled. You can easily enable this later by going to Settings > Privacy > Location.
- If you use iCloud, your iOS device will now ask you to enter your Apple ID password. Key it in and hit the Next button at the top.
- Apple's Terms and Conditions screen will now show up. You can read the whole thing if you wish or you could have it mailed to you by tapping Send by Email. To proceed, tap Agree (bottom-right) and again select Agree in the pop-up.
- Now Apple will ask if you want to upgrade to iCloud Drive. iCloud Drive lets you store files on the cloud and access them on all of your devices. If you want this, tap Upgrade to iCloud Drive. If not, choose Not Now.
- If you use iCloud Keychain, and you want all your passwords on your device again, then the this step is important. You can pick Use iCloud Security Code to have Apple send you an SMS with the code or tap Approve from Other Device to another device (that uses your Apple ID) to restore passwords. To ignore this, tap Don't Restore Passwords.
- Finally, Apple will show you the Welcome to iPhone/iPad/iPod touch screen. Tap Get Started to start using your iOS 8 device.
That's all. Now you're ready to enjoy iOS 8.
(Also see: How to Find the Best iOS App Deals)
For the latest tech news and reviews, follow Gadgets 360 on X, Facebook, WhatsApp, Threads and Google News. For the latest videos on gadgets and tech, subscribe to our YouTube channel. If you want to know everything about top influencers, follow our in-house Who'sThat360 on Instagram and YouTube.
Related Stories
- Samsung Galaxy Unpacked 2025
- ChatGPT
- Redmi Note 14 Pro+
- iPhone 16
- Apple Vision Pro
- Oneplus 12
- OnePlus Nord CE 3 Lite 5G
- iPhone 13
- Xiaomi 14 Pro
- Oppo Find N3
- Tecno Spark Go (2023)
- Realme V30
- Best Phones Under 25000
- Samsung Galaxy S24 Series
- Cryptocurrency
- iQoo 12
- Samsung Galaxy S24 Ultra
- Giottus
- Samsung Galaxy Z Flip 5
- Apple 'Scary Fast'
- Housefull 5
- GoPro Hero 12 Black Review
- Invincible Season 2
- JioGlass
- HD Ready TV
- Laptop Under 50000
- Smartwatch Under 10000
- Latest Mobile Phones
- Compare Phones
- Samsung M17 5G
- HMD Touch 4G
- Vivo V60e
- Lava Bold N1 Lite
- Samsung Galaxy F07
- Realme 15x 5G
- OPPO A6 5G
- Samsung Galaxy M07
- Asus Vivobook S16 (S3607QA)
- Gigabyte AORUS Master 16
- Samsung Galaxy Tab A11+
- Xiaomi Pad 8
- Xiaomi Smart Band 10 Glimmer Edition
- Xiaomi Watch S4 41mm
- Xiaomi Xiaomi TV S Pro Mini LED 55 2026
- Xiaomi TV S Pro Mini LED 65 2026
- Asus ROG Ally
- Nintendo Switch Lite
- Haier 1.6 Ton 5 Star Inverter Split AC (HSU19G-MZAID5BN-INV)
- Haier 1.6 Ton 5 Star Inverter Split AC (HSU19G-MZAIM5BN-INV)