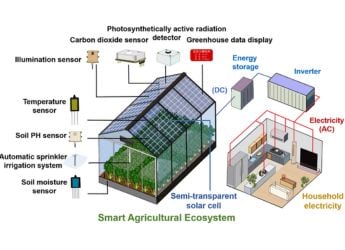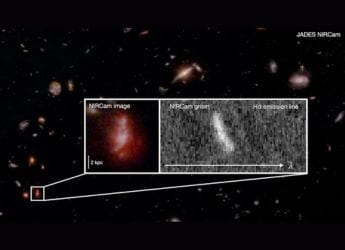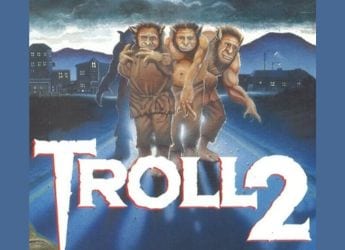- Home
- Laptops
- Laptops News
- Microsoft Windows 10 Stops Requiring You to 'Safely Remove' USB Storage Devices
Microsoft Windows 10 Stops Requiring You to 'Safely Remove' USB Storage Devices

Windows 10 is set to make it easier to quickly remove flash drives
Safely ejecting flash drives out of your PC is set to become a thing of past as Microsoft has changed how Windows 10 disconnects USB storage devices. You don't have to worry about recklessly removing your flash drive, unless of course, files are currently being written on it. The latest version of Windows 10 changes the default setting for USB and Thunderbolt-enabled external devices to 'Quick Removal' which means you can remove a flash drive from your PC without raising your heartbeat.
Microsoft has made the changes in Windows 10 version 1809 which was pushed out in October last year, but is being widely deployed now. Before the update, the default setting for disconnecting all USB storage devices was set to 'Better performance'.
The new 'Quick Removal' default setting enables disconnection of USB devices without going through the 'Safely Remove Hardware' process. Microsoft made the announcement in a support document.
The previous 'Better performance' setting involved caching data during transfers or while opening files, to improve performance. This resulted in users having to manually eject USB storage devices with the 'Safely Remove Hardware' process.
All of that is history now, as Windows 10 users will be able to eject USB storage drives whenever they want (provided no data is currently being written on the flash drive).
One of the downsides of adding this convenience would be slower data transfer rates since Windows 10 will not be caching disk writes. However, Microsoft will still let users pick 'Better performance' setting in case they're still interested. To change the policy for external storage devices, visit Start > File Explorer > Identify Specific drive letter or label. Once you have done this, right-click Start, and select Disk Management. Then, right-click label of the device, and click Properties, then Policies.
But before you start yanking USB storage devices like you don't care, make sure your Windows 10 installation has been updated to version 1809. Even though the update is likely to be installed automatically, you should still ensure you have it and the default setting for USB flash drives has been changed.
For the latest tech news and reviews, follow Gadgets 360 on X, Facebook, WhatsApp, Threads and Google News. For the latest videos on gadgets and tech, subscribe to our YouTube channel. If you want to know everything about top influencers, follow our in-house Who'sThat360 on Instagram and YouTube.
Related Stories
- Samsung Galaxy Unpacked 2025
- ChatGPT
- Redmi Note 14 Pro+
- iPhone 16
- Apple Vision Pro
- Oneplus 12
- OnePlus Nord CE 3 Lite 5G
- iPhone 13
- Xiaomi 14 Pro
- Oppo Find N3
- Tecno Spark Go (2023)
- Realme V30
- Best Phones Under 25000
- Samsung Galaxy S24 Series
- Cryptocurrency
- iQoo 12
- Samsung Galaxy S24 Ultra
- Giottus
- Samsung Galaxy Z Flip 5
- Apple 'Scary Fast'
- Housefull 5
- GoPro Hero 12 Black Review
- Invincible Season 2
- JioGlass
- HD Ready TV
- Laptop Under 50000
- Smartwatch Under 10000
- Latest Mobile Phones
- Compare Phones
- OnePlus 15
- Redmi K90
- Redmi K90 Pro Max
- Nubia Z80 Ultra
- Realme GT 8
- Realme GT 8 Pro
- iQOO 15
- Red Magic 11 Pro
- MacBook Pro 14-inch (M5, 2025)
- Asus Vivobook S16 (S3607QA)
- iQOO Pad 5e
- OPPO Pad 5
- Garmin Venu X1
- Redmi Watch 6
- Xiaomi TV S Pro Mini LED 2026 (98-Inch)
- Xiaomi Xiaomi TV S Pro Mini LED 55 2026
- Asus ROG Ally
- Nintendo Switch Lite
- Haier 1.6 Ton 5 Star Inverter Split AC (HSU19G-MZAID5BN-INV)
- Haier 1.6 Ton 5 Star Inverter Split AC (HSU19G-MZAIM5BN-INV)