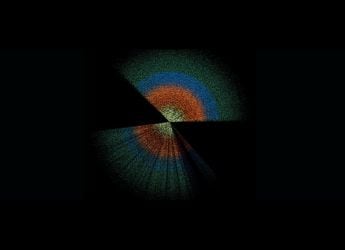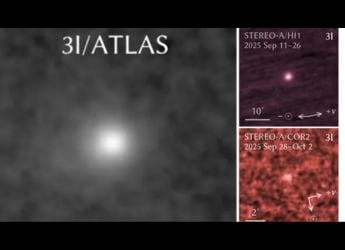- Home
- Laptops
- Laptops Features
- How to Stop Windows 10 From Downloading and Installing Updates Automatically
How to Stop Windows 10 From Downloading and Installing Updates Automatically

Most people tend to be lazy with keeping their desktop OS up-to-date, even though it can present a huge security risk. That’s why, starting with Windows 10, Microsoft chose the slightly controversial route of enabling updates by default. Windows 10 not only checks for updates, but downloads and installs them as and when they are available, making the process convenient and the OS safe for everyone.
It’s a big push for the company, with last year’s Windows 10 Anniversary Update rendering a couple of methods that disabled automatic updates redundant. However, sometimes we might have good reason to delay an update - for example, you might get cheaper data rates at night, and thus want the download to take place only then. You might prefer to have the download happen when you're in office, rather than use up your Fair Usage Policy (FUP) at home. Thankfully, there are still some ways to prevent Windows 10 from updating your OS whenever it feels like, as detailed below.
Set active hours for your Windows 10 device
Active hours are meant to convey the time you usually use your device. Think of it as your working hours. During this time, Microsoft won’t automatically restart your Windows 10 system, saving you from embarrassing yourself while you’re at a presentation, collaborating with people, or doing other grown-up things.
Essentially, setting active hours is the easiest way to take matters into your hands with Windows 10 updates, while still ensuring complete safety of your system. The only catch is that active hours can be between 1 and 12 hours. If you need a longer period, you’re probably working too much anyway.
Here’s how to set active hours for your Windows 10 device–
- Open the Start Menu, and click the Settings gear icon. Choose Update & Security.
- Under Update Settings, click Change active hours.
- In the dialog box that presents itself, pick a start time, and an end time. Note that the two can’t be more than 12 hours apart.
- Hit Save.
From now on, Windows 10 will only automatically restart itself outside of those hours. It will still download and install updates in the background, as usual. If you’d like to put a stop to that as well, read on to find out how you can stop automatic download and installation of Windows 10 updates.
Set your Windows 10 Internet connection as metered
There is no outright way to stop updates in Windows 10, but the OS does understand that certain Internet connections charge by the amount of data consumed – such as in-flight or hotel Wi-Fi – or have a data cap – such as your mobile hotspot. Hence, Windows 10 has an in-built option to set these connections as ‘metered’, which will reduce the overall data usage, including no automatic downloads for OS updates.
Here’s how to signify a connection as metered and stop automatic download of Windows 10 updates:
- Open the Start Menu, and click the Settings gear icon.
- Choose Network & Internet.
- Select Wi-Fi on the left. Make sure you’re connected to the network that you usually make use of, and then click on it.
- Under Metered connection, flick on the toggle that reads Set as metered connection.
Windows 10 won’t download – and thus won't be able to install – any updates while you’re connected to that Wi-Fi network. The metered connection switch is specific to each network, so you’ll need to do it for all the Wi-Fi networks you connect to, if you’d like to put a stop to updates in general.
You can’t easily set an Ethernet connection as metered, because Microsoft assumes that your wired Internet gives you unlimited data. That may not be true for a lot of people – you probably have to deal with a FUP – so you’ll need to make a registry edit to prevent automatic updates over your Ethernet connection.
A warning before you proceed – the Registry Editor is a powerful tool, and you can get your system into trouble if you’re not careful. That said, stick to the instructions below, and you shouldn’t have any trouble.
Here’s how to set an Ethernet connection as metered to prevent automatic download of Windows 10 updates:
- Open the Start Menu, and type in “regedit”. Do not press Enter.
- Right-click it, and choose Run as administrator. Grant it administrative access upon request.
- Once it opens, use the left-side navigation to locate HKEY_LOCAL_MACHINE.
- Click the right direction arrow, and find SOFTWARE. Keep doing the same until you reach Microsoft > Windows NT > CurrentVersion > NetworkList > DefaultMediaCost.
- Right-click DefaultMediaCost, and choose Permissions.
- In the new dialog box, click Advanced.
- In the next window, click Change next to the Owner field at the top.
- In the object name field, enter your Windows user name, or the Microsoft account that you use to log in.
- Then click Check Names to validate.
- Hit OK on the Select User or Group window, and then hit OK on Advanced Security Settings window.
- Back in the Permissions window, locate your user name in the top pane.
- Under the lower pane, next to Full Control, check the check-box named Allow, and click OK.
- Back in the Registry Editor, locate Ethernet key in the right pane, and double-click it.
- Change the value from “1” to “2”, and then click OK.
That’s all. You can close Registry Editor, and return to work. Windows 10 won’t reflect your metered setting in the Network window since it’s not built to do so. But automatic Windows 10 updates shouldn’t happen.
To download updates from now on, open the Windows Update page, and then choose Download. To enable automatic updates over Ethernet, open Registry Editor, navigate to DefaultMediaCost, and change the Ethernet value back to “1”. Remember that “1” stands for unlimited, and “2” means metered.
Have you had any problems with automatic updates on Windows 10? Let us know via the comments below.
Get your daily dose of tech news, reviews, and insights, in under 80 characters on Gadgets 360 Turbo. Connect with fellow tech lovers on our Forum. Follow us on X, Facebook, WhatsApp, Threads and Google News for instant updates. Catch all the action on our YouTube channel.
Related Stories
- Samsung Galaxy Unpacked 2025
- ChatGPT
- Redmi Note 14 Pro+
- iPhone 16
- Apple Vision Pro
- Oneplus 12
- OnePlus Nord CE 3 Lite 5G
- iPhone 13
- Xiaomi 14 Pro
- Oppo Find N3
- Tecno Spark Go (2023)
- Realme V30
- Best Phones Under 25000
- Samsung Galaxy S24 Series
- Cryptocurrency
- iQoo 12
- Samsung Galaxy S24 Ultra
- Giottus
- Samsung Galaxy Z Flip 5
- Apple 'Scary Fast'
- Housefull 5
- GoPro Hero 12 Black Review
- Invincible Season 2
- JioGlass
- HD Ready TV
- Laptop Under 50000
- Smartwatch Under 10000
- Latest Mobile Phones
- Compare Phones
- Realme C85 Pro 4G
- Realme C85 5G
- Vivo Y19s 5G
- iQOO Neo 11
- Nothing Phone 3a Lite
- OnePlus Ace 6
- Lava Shark 2 G
- OnePlus 15
- MacBook Pro 14-inch (M5, 2025)
- Asus Vivobook S16 (S3607QA)
- iQOO Pad 5e
- OPPO Pad 5
- Garmin Venu X1
- Redmi Watch 6
- TCL 55 Inch QD-Mini LED Ultra HD (4K) Smart TV (55Q6C)
- TCL 55 Inch QD-Mini LED Ultra HD (4K) Smart TV (55C6K)
- Asus ROG Ally
- Nintendo Switch Lite
- Haier 1.6 Ton 5 Star Inverter Split AC (HSU19G-MZAID5BN-INV)
- Haier 1.6 Ton 5 Star Inverter Split AC (HSU19G-MZAIM5BN-INV)