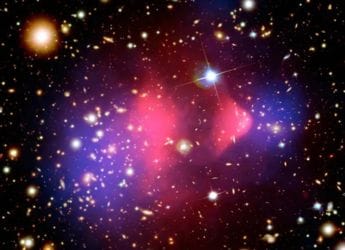- Home
- Laptops
- Laptops Features
- How to Run Android Apps on Your PC or Mac
How to Run Android Apps on Your PC or Mac
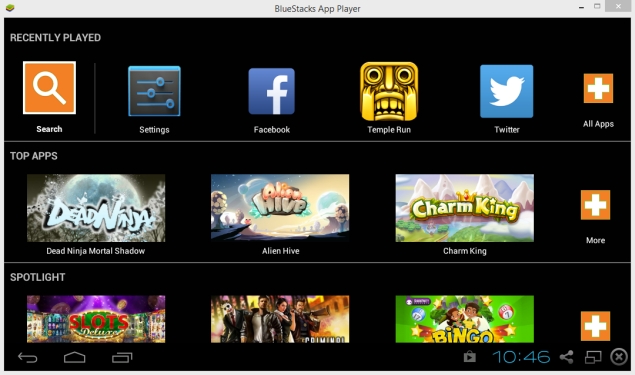
Android is almost everywhere. You can now find Android in phones, tablets, hybrid devices, wearable devices such as watches, home appliances and soon the OS will be a part of cars too. We tested several different ways to run Android apps on PCs, but only one app was able to perform reliably - Bluestacks. Getting other solutions - such as the official Android SDK - to run, was more of a challenge, and in the end, we feel that Bluestacks is fast, reliable and easy to use, making it the only choice for most users. Here's how to get it running on your computer.
- Go to Bluestacks and click on Download App Player. Click on the download button for Windows on the left or Mac on the right.
- Now open the setup file and follow on-screen instructions to install Bluestacks. The instructions are straightforward, similar to installing any other programme on your computer.
- Run Bluestacks when the installation is complete. You might see a notification saying that your graphics driver needs to be updated. Just click the "Close" button when you see the pop-up to start Bluestacks.
- Now you'll see a window in which Android is up and running. Click the big search icon at the top > type the name of the app > select "Search Play for..." to get the apps from Google Play.
- 5) You'll have to log in using your Google account once you search Google Play for apps. Once that is done, you can install most games and apps - some, which rely on a working SIM card for confirmation, such as WhatsApp, won't run on your PC. While older versions of Whatsapp let you manually enter the verification code received on another device, WhatsApp no longer lets you enter the verification code manually. It sends a verification code via SMS and checks whether your registered phone number received that text message. Then WhatsApp automatically pulls that code to register your device. On Bluestacks, we managed to install WhatsApp but got a verification failed error. So WhatsApp doesn't work with this software.
- Installing apps is simple. Just use the search button on the home screen and click Search Play for, as described in Step 4. This will open Google Play, where you can click "Install" to get the app.
- Bluestacks has an Android app so you can sync installed apps between your PC and Android device if needed.
- While you can use the mouse to simulate taps and swipes, Bluestacks also supports hardware keyboards for some games such as Temple Run. This means that you can play these games using your computer's keyboard. If you have a preferred text-editor on Android, you can type using the keyboard as well.
- Bluestacks is free for a short duration (half an hour), after which it asks you to pay $2 (roughly Rs. 120) per month; or you can instead install some sponsored apps every day. That's not a big dampener as you don't need to open the sponsored app and you can easily delete it right after installation is complete. To do this, click the All apps icon at the top > Settings > Apps. Now select the sponsored app and click the "Uninstall" button.
![]()
Did you manage to run Android apps from your PC? Are there any other methods that we missed out? Let us know with a comment. For more tutorials, visit our How to section.
For the latest tech news and reviews, follow Gadgets 360 on X, Facebook, WhatsApp, Threads and Google News. For the latest videos on gadgets and tech, subscribe to our YouTube channel. If you want to know everything about top influencers, follow our in-house Who'sThat360 on Instagram and YouTube.
Related Stories
- Samsung Galaxy Unpacked 2025
- ChatGPT
- Redmi Note 14 Pro+
- iPhone 16
- Apple Vision Pro
- Oneplus 12
- OnePlus Nord CE 3 Lite 5G
- iPhone 13
- Xiaomi 14 Pro
- Oppo Find N3
- Tecno Spark Go (2023)
- Realme V30
- Best Phones Under 25000
- Samsung Galaxy S24 Series
- Cryptocurrency
- iQoo 12
- Samsung Galaxy S24 Ultra
- Giottus
- Samsung Galaxy Z Flip 5
- Apple 'Scary Fast'
- Housefull 5
- GoPro Hero 12 Black Review
- Invincible Season 2
- JioGlass
- HD Ready TV
- Laptop Under 50000
- Smartwatch Under 10000
- Latest Mobile Phones
- Compare Phones
- OPPO Find X9
- OPPO Find X9 Pro
- Honor Magic 8 Pro
- Honor Magic 8
- Moto X70 Air
- Moto G100 (2025)
- Vivo X300 Pro
- Vivo X300
- MacBook Pro 14-inch (M5, 2025)
- Asus Vivobook S16 (S3607QA)
- OPPO Pad 5
- Apple iPad Pro 13-inch (2025) Wi-Fi + Cellular
- OPPO Watch S
- Honor Watch 5 Pro
- Xiaomi Xiaomi TV S Pro Mini LED 55 2026
- Xiaomi TV S Pro Mini LED 65 2026
- Asus ROG Ally
- Nintendo Switch Lite
- Haier 1.6 Ton 5 Star Inverter Split AC (HSU19G-MZAID5BN-INV)
- Haier 1.6 Ton 5 Star Inverter Split AC (HSU19G-MZAIM5BN-INV)