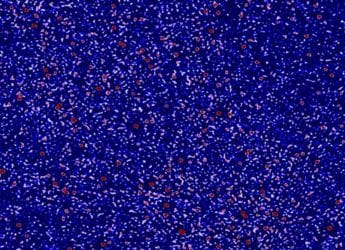- Home
- Laptops
- Laptops Features
- How to Enable or Disable Automatic Updates on Mac
How to Enable or Disable Automatic Updates on Mac

These days enabling automatic updates has become the norm on practically every operating system. This has its benefits - you don’t have to manually download updates to apps and all critical security patches are downloaded automatically to your phone or computer.
Enabling automatic updates on a smartphone doesn’t really bother most people. Sometimes apps may start crashing after updates but by and large, apps continue to work as expected after updates. You’re also unlikely to be using a bunch of apps at the same time. However, that’s not true on a Mac or a PC.
At any point we’ve got at least eight apps open. Enabling automatic updates is convenient but not the best idea because apps have to be closed before installation can begin. That prompt tends to interrupt our workflow and we’d rather not deal with it in the middle of the work day.
First up, let’s figure out how to enable or disable automatic updates on Mac.
- Click the Apple logo on the top left and open System Preferences.
- Click on App Store. Now you’ll see a bunch of options dealing with automatic updates on macOS.
- To disable automatic updates, click on the tick mark next to Automatically check for updates to uncheck it, which is checked by default.
- To enable automatic updates, click the empty box next to Automatically check for updates. You’ll see a tick mark in the box now.
![]()
macOS automatic update options
That covers the basics. If you follow these steps, you will either enable or disable the system’s automatic checks for app and macOS updates. There are other options here that let you choose when you want to download and install updates.
The first option is Download available updates in the background. This is enabled by default and macOS automatically downloads all updates in the background and prompts you when they are ready to install. If you disable this, you’ll simply get a notification stating that updates are available. Downloading updates in the background is generally a good idea as you don’t have to wait for downloads to complete when you manually update. However, if you often use cellular data on your Mac, you might end up with a big data bill if you leave this option checked.
The second option is Install app updates and the third one is Install macOS updates. If you enable these both, the system will automatically install - not just download - all updates. We don’t recommend this for most people as it tends to interrupt what you’re doing and gives updates first priority. These options are not enabled by default.
The fourth option is Install system data files and security updates. This is also enabled by default and we recommend that you let it be enabled. It pushes critical security patches to your Mac as soon as they are available, so it’s best have this on at all times.
This should answer your queries around automatic updates on macOS. For OS updates, macOS also lets you automatically install them late at night when you aren’t using the machine. This option pops up as a notification to install updates when you are working, but you can snooze that and have the updates installed at night.
For more tutorials, visit our How To section.
For the latest tech news and reviews, follow Gadgets 360 on X, Facebook, WhatsApp, Threads and Google News. For the latest videos on gadgets and tech, subscribe to our YouTube channel. If you want to know everything about top influencers, follow our in-house Who'sThat360 on Instagram and YouTube.
Related Stories
- Samsung Galaxy Unpacked 2025
- ChatGPT
- Redmi Note 14 Pro+
- iPhone 16
- Apple Vision Pro
- Oneplus 12
- OnePlus Nord CE 3 Lite 5G
- iPhone 13
- Xiaomi 14 Pro
- Oppo Find N3
- Tecno Spark Go (2023)
- Realme V30
- Best Phones Under 25000
- Samsung Galaxy S24 Series
- Cryptocurrency
- iQoo 12
- Samsung Galaxy S24 Ultra
- Giottus
- Samsung Galaxy Z Flip 5
- Apple 'Scary Fast'
- Housefull 5
- GoPro Hero 12 Black Review
- Invincible Season 2
- JioGlass
- HD Ready TV
- Laptop Under 50000
- Smartwatch Under 10000
- Latest Mobile Phones
- Compare Phones
- Red Magic 11 Pro
- Red Magic 11 Pro+
- Huawei Nova Flip S
- Huawei Nova 14 Vitality Edition
- OPPO Find X9
- OPPO Find X9 Pro
- Honor Magic 8 Pro
- Honor Magic 8
- MacBook Pro 14-inch (M5, 2025)
- Asus Vivobook S16 (S3607QA)
- OPPO Pad 5
- Apple iPad Pro 13-inch (2025) Wi-Fi + Cellular
- OPPO Watch S
- Honor Watch 5 Pro
- Xiaomi Xiaomi TV S Pro Mini LED 55 2026
- Xiaomi TV S Pro Mini LED 65 2026
- Asus ROG Ally
- Nintendo Switch Lite
- Haier 1.6 Ton 5 Star Inverter Split AC (HSU19G-MZAID5BN-INV)
- Haier 1.6 Ton 5 Star Inverter Split AC (HSU19G-MZAIM5BN-INV)