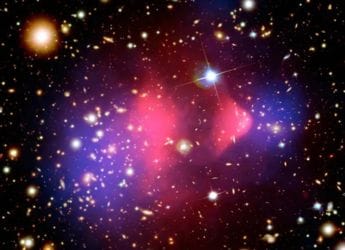- Home
- Laptops
- Laptops Features
- 10 Useful Keyboard Shortcuts Every Mac User Should Know
10 Useful Keyboard Shortcuts Every Mac User Should Know

Apple’s Mac line of computers are known for supporting intuitive multi-touch gestures since 2011, with the release of OS X Lion. Despite that, learning some useful keyboard shortcuts can help you operate your computer faster and with less effort. To help you get the most out of your computer, we've made a list of the commands we find the most useful. This will be particularly handy if you're switching from a Windows PC to a Mac.
Bear in mind that these are not the absolutely basic shortcuts such as Command-C/ Command-V for copy-paste, or Command-T to open a new tab in an application. And although we’ve handpicked ten, you can find many others on this Apple Support page. Here are our 10 favourite macOS keyboard shortcuts:
1) Command-Space for Spotlight
The simplest way to find anything from files to apps and more, Spotlight can be summoned at any time by pressing Command-Space. Apart from finding files and apps, you can also use it to look up words in the dictionary, read a synopsis on Wikipedia, see related videos and even do a Bing search (that’s right, not a Google search). Bonus tip: Spotlight also does quick currency conversions and can also be used as a calculator.
![]()
2) Option-Command-Esc for to force quit apps
Switched from Windows and miss the power of Ctrl-Alt-Del? This shortcut is for you. If a macOS app seems to have stopped responding, you can hit the above combination to bring up the Force Quit window. That will show if a certain app is not responding, and then let you Force Quit it.
3) Press Space bar in Finder to Quick Look
When using Finder, you can quickly take a peek at a file without opening it in an application. Just press space bar after highlighting the file in Finder to open up Quick Look. This pops up a preview much faster than opening the related app just to see what the file is. You can press spacebar again to minimize Quick Look once you’re done. This will work on common file types including pictures, images, videos, and documents.
4) Control-Command-Space for Emoji
A useful shortcut to add emoticons to any text box of any application, pressing this combination will pop open an emoji selector, complete with categories and a search box to quickly find your emoji of choice by typing its description.
5) Command-Tilde to switch between multiple windows of the same app
You’re probably already familiar with Command-Tab, that quickly toggles between apps. But what happens when you want to toggle between multiple windows of just the same app, for example if you have multiple browser windows or spreadsheets open? Command-Tilde (the ~ key above tab) allows you to do this, and it can be a really useful shortcut when you don't want to cycle through everything that's open.
6) Command-Delete to move a file to Trash
On Windows, hitting the delete key on your keyboard deletes files. On the Mac, the 'Delete' button works like the backspace key on a Windows PC keyboard. So how do you delete files? When in Finder, a quick way to put a file (or multiple selected files) into the trash is by hitting Command-Delete.
7) Function-Delete to Forward Delete, and more
As we mentioned before, due to the lack of separate ‘Delete’ and ‘Backspace’ buttons, there’s no dedicated key to delete characters that appear after the cursor. If you’d like to though, you can hit the Function-Delete combination to "Forward Delete" characters. Bonus: Option-Delete removes an entire word instead of a character, and Command-Delete removes the entire line.
8) Command-Shift-3 to take a screenshot
A lot like deleting files, taking screenshots too isn’t as simple as pressing ‘Print Screen’ on a Windows PC. Pressing Command-Shift-3 though will take one and save it to the desktop. Alternatively, Command-Shift-4 will let you take a screenshot of a portion of your choosing, instead of the entire screen.
9) Command-H to hide the foreground app, Command-Mission Control to show Desktop
To quickly hide the app that’s currently in the foreground, hit Command-H. Though, doing so will reveal all the apps that are open in the background. To quickly hide all open apps and show the desktop directly, you can hit Command and the Mission Control Function key (which is the function key next to the brightness function keys). You can reopen the hidden app again by clicking its icon from the Dock or hitting Command-Tab.
![]()
10) Control-Arrow Keys to move between Spaces
If you use multiple desktops or full screen apps on a Mac, a quick way to juggle between them is hitting Control and using the left or right arrow keys.
Are there any keyboard shortcuts that have been lifesavers to you? Sound off in the comments below.
For the latest tech news and reviews, follow Gadgets 360 on X, Facebook, WhatsApp, Threads and Google News. For the latest videos on gadgets and tech, subscribe to our YouTube channel. If you want to know everything about top influencers, follow our in-house Who'sThat360 on Instagram and YouTube.
Related Stories
- Samsung Galaxy Unpacked 2025
- ChatGPT
- Redmi Note 14 Pro+
- iPhone 16
- Apple Vision Pro
- Oneplus 12
- OnePlus Nord CE 3 Lite 5G
- iPhone 13
- Xiaomi 14 Pro
- Oppo Find N3
- Tecno Spark Go (2023)
- Realme V30
- Best Phones Under 25000
- Samsung Galaxy S24 Series
- Cryptocurrency
- iQoo 12
- Samsung Galaxy S24 Ultra
- Giottus
- Samsung Galaxy Z Flip 5
- Apple 'Scary Fast'
- Housefull 5
- GoPro Hero 12 Black Review
- Invincible Season 2
- JioGlass
- HD Ready TV
- Laptop Under 50000
- Smartwatch Under 10000
- Latest Mobile Phones
- Compare Phones
- OPPO Find X9
- OPPO Find X9 Pro
- Honor Magic 8 Pro
- Honor Magic 8
- Moto X70 Air
- Moto G100 (2025)
- Vivo X300 Pro
- Vivo X300
- MacBook Pro 14-inch (M5, 2025)
- Asus Vivobook S16 (S3607QA)
- OPPO Pad 5
- Apple iPad Pro 13-inch (2025) Wi-Fi + Cellular
- OPPO Watch S
- Honor Watch 5 Pro
- Xiaomi Xiaomi TV S Pro Mini LED 55 2026
- Xiaomi TV S Pro Mini LED 65 2026
- Asus ROG Ally
- Nintendo Switch Lite
- Haier 1.6 Ton 5 Star Inverter Split AC (HSU19G-MZAID5BN-INV)
- Haier 1.6 Ton 5 Star Inverter Split AC (HSU19G-MZAIM5BN-INV)