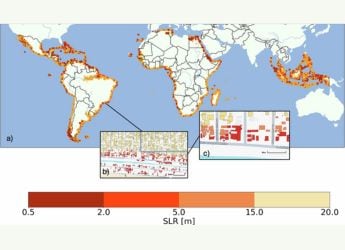- Home
- Internet
- Internet Features
- How to Switch to a New Gmail Account
How to Switch to a New Gmail Account

Is it time to finally move on from thatcool_duude1314@gmail.com email address you signed up in college and get yourself one that sounds a little less… quirky? Then it might be time to learn how to migrate to a new Gmail address.
We've all been there - the early days of the Internet were a dark time, and those ‘cool’ email addresses sounded like a good idea at the time. But getting a new email address that you aren’t ashamed of putting down on your CV makes sense. Signing up for a new Gmail - or any other email account - is simple enough, but you don't want to leave all your old emails behind or have to keep managing two accounts, right?
The good news is that you don't have to do either of those things. There are two ways you can proceed - you could transfer all the old mails to your new email account, so that everything is searchable and accessible in one place. Or, you could manage your older account from your new Gmail account, so both remain active. Both methods work fine, though the first is a lot simpler, once the initial setup is done.
This is what you need to do if you want to migrate to a new Gmail account from an older one. Please note that these steps only work when you open Gmail on a desktop browser, as not all options are available in the Gmail app or via the mobile version of Gmail. Instead, if you want, you can add your older accounts (including non-Gmail ones) to the app so you can access them all in the same place.
Move emails from one Gmail account to another
This is, as we mentioned above, the easier of the two methods. All you need to do to import your old mails and contacts is change a few settings in your new Gmail account. Please note that this appears to only work with a Gmail account - a Google Apps account (a Gmail account that doesn't use the @gmail.com address) may not have the same options.
![]()
This is what you need to do to move emails and messages from one Gmail account to another:
- Open your new Gmail account.
- Click on the gear icon in the top right and click on Settings.
- Click on Accounts and Import.
- Click on Import mail and contacts.
- In the pop-up window, enter your old email address, and click on Continue.
- Click on Continue on the next pop-up, and on the new pop-up window, sign-in to your old account.
- Click on Agree after signing in, and the second pop-up will close. On the next screen, level all the boxes (Import contacts, Import mail, Import new mail for the next 30 days) checked, and click on Start import.
![]()
That's it, you're done. Gmail will start to import your old mails from the account, and it will also import all the contacts. The process is not instantaneous, and depending on how much mail is in there, it could take a little while. Now, spread the word to everyone to let them know about your new address, and for the next 30 days, all mails to your old address will continue to come to your new address. After that, you can bid farewell to the old address with all your contacts and mails safe and sound.
Managing old Gmail address from the new one
If you think that you're going to keep getting important mails on the old email address, you might want to check it from time to time. But managing multiple emails is a drag. If you can get it all in one place, why not, right?
You can set Gmail up to keep fetching mails from your old email account, but as we mentioned earlier, this process involves a few extra steps. This is what you do.
![]()
- Go to your old Gmail account.
- Click on the gear icon and then click on Settings.
- Click on the Forwarding and POP/IMAP tab.
- In the POP Download section, click on Enable POP for all mail. Here, you can also choose what happens to mails in the old address - you can either leave a copy in the old account, mark it read, have it archived, or deleted, depending on what you prefer, through the dropdown menu in the POP Download section. If you don't know what this should be, leave it on the default setting (which is to leave the copy in the inbox).
- Scroll down, and click on Save Changes. Now, sign out, and go to your new Gmail account.
- Once again, click on the gear icon and then click on Settings.
- Click on the Accounts and Import tab.
- In the fourth section, Check email from other accounts, click on Add an email account.
- In the pop-up window, enter your old email address, and click Next. On the next screen, choose Import emails from my other account (POP3), and then click Next.
- Here you can enter your password, and if you want to delete the messages from the old account, make sure that Leave a copy of retrieved messages on the server is unchecked.
- You can also check Label incoming messages so that emails that were sent to your old address are easy to find and don't get mixed with your new account mails. The default label is the old email address, but you can change this by clicking on the drop box to the right of the option.
- Once you've chosen all the settings you want, click on Add Account.
![]()
That's it, you're done. With this, all your old emails will be transferred (slowly) while your contacts get backed up quickly, and all new emails will continue to show up in your new email account as well.
Did you know you could migrate to a new Gmail account, and are you thinking of doing this? What embarrassing email addresses from the past have you given up on? Tell us via the comments.
For the latest tech news and reviews, follow Gadgets 360 on X, Facebook, WhatsApp, Threads and Google News. For the latest videos on gadgets and tech, subscribe to our YouTube channel. If you want to know everything about top influencers, follow our in-house Who'sThat360 on Instagram and YouTube.
Related Stories
- Samsung Galaxy Unpacked 2025
- ChatGPT
- Redmi Note 14 Pro+
- iPhone 16
- Apple Vision Pro
- Oneplus 12
- OnePlus Nord CE 3 Lite 5G
- iPhone 13
- Xiaomi 14 Pro
- Oppo Find N3
- Tecno Spark Go (2023)
- Realme V30
- Best Phones Under 25000
- Samsung Galaxy S24 Series
- Cryptocurrency
- iQoo 12
- Samsung Galaxy S24 Ultra
- Giottus
- Samsung Galaxy Z Flip 5
- Apple 'Scary Fast'
- Housefull 5
- GoPro Hero 12 Black Review
- Invincible Season 2
- JioGlass
- HD Ready TV
- Laptop Under 50000
- Smartwatch Under 10000
- Latest Mobile Phones
- Compare Phones
- Lava Bold N1 Lite
- Samsung Galaxy F07
- Realme 15x 5G
- OPPO A6 5G
- Samsung Galaxy M07
- Xiaomi 17
- Xiaomi 17 Pro Max
- Xiaomi 17 Pro
- Asus Vivobook S16 (S3607QA)
- Gigabyte AORUS Master 16
- Samsung Galaxy Tab A11+
- Xiaomi Pad 8
- Xiaomi Smart Band 10 Glimmer Edition
- Xiaomi Watch S4 41mm
- Xiaomi Xiaomi TV S Pro Mini LED 55 2026
- Xiaomi TV S Pro Mini LED 65 2026
- Asus ROG Ally
- Nintendo Switch Lite
- Haier 1.6 Ton 5 Star Inverter Split AC (HSU19G-MZAID5BN-INV)
- Haier 1.6 Ton 5 Star Inverter Split AC (HSU19G-MZAIM5BN-INV)