- Home
- Internet
- Internet Features
- How to Stop Autoplaying Videos on Google Chrome, Firefox, Opera, and Safari
How to Stop Autoplaying Videos on Google Chrome, Firefox, Opera, and Safari

Autoplaying videos follow everyone around the Internet these days. A few years ago, these used to be Flash videos and could easily be stopped simply by disabling Flash on your browser. However, as the Internet has moved to better technologies such as HTML5 for videos, so have autoplaying videos.
Most of the time, these autoplaying videos tend to be nothing more than annoying news bulletins you don’t need, or worse, ads. There’s an easy way to block these on every PC browser, just follow the steps below.
Google Chrome
It’s easy to disable autoplaying videos on Google Chrome. Here’s how it’s done.
- Launch Chrome browser and install the Disable HTML5 Autoplay extension by opening the linked page and clicking Add to Chrome.
- Now open any website such as YouTube and you’ll notice that videos don’t autoplay anymore.
Opera
Follow these steps to disable autoplaying videos on Opera.
- The extension Disable HTML5 Autoplay is available for Opera too. Launch Opera and install it from the linked page by clicking on Add to Opera.
- Now you’ll notice that videos don’t autoplay anymore.
Firefox
You don’t need a browser extension to disable autoplaying videos on Firefox. These steps will do that for you.
- Open Firefox.
- Type about:config in the address bar. Hit Enter.
- Click I accept the risk!.
- Type media.autoplay.enabled in the next to Search:.
- Double-click media.autoplay.enabled so that the value changes to false.
This will stop videos from autoplaying on Firefox.
Safari
To disable autoplaying videos on Safari, you need to open the Terminal on macOS. We discovered this method thanks to Kirkville.com. Try these steps.
- First you need to quit Safari. Press cmd+Q or on the top-bar click Safari > Quit Safari.
- Now open Terminal. Press cmd + space bar. Type Terminal and hit enter.
- Paste this command in Terminal: defaults write com.apple.Safari com.apple.Safari.ContentPageGroupIdentifier.WebKit2AllowsInlineMediaPlayback -bool false.
- This disables autoplaying videos on Safari. To enable it again, use this command: defaults write com.apple.Safari WebKitMediaPlaybackAllowsInline -bool false.
By using these steps, you can stop videos from autoplaying no matter which browser you're using, on both Windows and Mac PCs. The videos can still be clicked on to play, if you want, but you're not going to have videos playing unexpectedly and loudly anymore.
That’s all there is to stopping videos from autoplaying on your browser. For more tutorials, visit our How To section.
For the latest tech news and reviews, follow Gadgets 360 on X, Facebook, WhatsApp, Threads and Google News. For the latest videos on gadgets and tech, subscribe to our YouTube channel. If you want to know everything about top influencers, follow our in-house Who'sThat360 on Instagram and YouTube.
Related Stories
- Samsung Galaxy Unpacked 2025
- ChatGPT
- Redmi Note 14 Pro+
- iPhone 16
- Apple Vision Pro
- Oneplus 12
- OnePlus Nord CE 3 Lite 5G
- iPhone 13
- Xiaomi 14 Pro
- Oppo Find N3
- Tecno Spark Go (2023)
- Realme V30
- Best Phones Under 25000
- Samsung Galaxy S24 Series
- Cryptocurrency
- iQoo 12
- Samsung Galaxy S24 Ultra
- Giottus
- Samsung Galaxy Z Flip 5
- Apple 'Scary Fast'
- Housefull 5
- GoPro Hero 12 Black Review
- Invincible Season 2
- JioGlass
- HD Ready TV
- Laptop Under 50000
- Smartwatch Under 10000
- Latest Mobile Phones
- Compare Phones
- Red Magic 11 Pro
- Red Magic 11 Pro+
- Huawei Nova Flip S
- Huawei Nova 14 Vitality Edition
- OPPO Find X9
- OPPO Find X9 Pro
- Honor Magic 8 Pro
- Honor Magic 8
- MacBook Pro 14-inch (M5, 2025)
- Asus Vivobook S16 (S3607QA)
- OPPO Pad 5
- Apple iPad Pro 13-inch (2025) Wi-Fi + Cellular
- OPPO Watch S
- Honor Watch 5 Pro
- Xiaomi Xiaomi TV S Pro Mini LED 55 2026
- Xiaomi TV S Pro Mini LED 65 2026
- Asus ROG Ally
- Nintendo Switch Lite
- Haier 1.6 Ton 5 Star Inverter Split AC (HSU19G-MZAID5BN-INV)
- Haier 1.6 Ton 5 Star Inverter Split AC (HSU19G-MZAIM5BN-INV)
-
 Ryugu Samples Reveal Ancient Water Flow on Asteroid for a Billion Years
Ryugu Samples Reveal Ancient Water Flow on Asteroid for a Billion Years
-
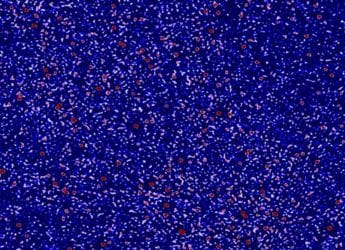 Scientists Create Most Detailed Radio Map of Early Universe Using MWA
Scientists Create Most Detailed Radio Map of Early Universe Using MWA
-
 Mayor of Kingstown Season 4 OTT Release: Know When, Where to Watch Jeremy Renner's Crime Drama
Mayor of Kingstown Season 4 OTT Release: Know When, Where to Watch Jeremy Renner's Crime Drama
-
 Our Fault Is Streaming Now: Know All About This Gabriel Guevara and Nicole Wallace Starrer
Our Fault Is Streaming Now: Know All About This Gabriel Guevara and Nicole Wallace Starrer










