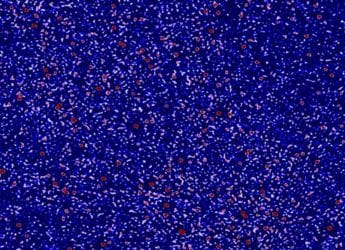- Home
- Internet
- Internet Features
- How to Send Large Files Over the Internet
How to Send Large Files Over the Internet

Ever had to send a really large file to someone and realised how inconvenient it is? Most email service providers have puny file size limits on attachments. A limit of 25MB is quite small so whether you want to send high-resolution videos or other large files, you're going to have to rely on Web-based services. Here are some of the best solutions with generous file size limits on the free tier.
1. Send files quickly - no login required
Sometimes you might want to send just one large file and don't want to bother with signing up and setting up accounts to share files. In such cases, you can either use a service that uploads your file to a server or one that lets the recipient download the file directly from your computer.
These services are great for one-time use, but since the file is being uploaded from your browser, the upload could fail, which means you have to start over from scratch, which can be a frustrating experience over slow or unreliable connections. These are the ones we liked most:
WeTransfer
There are several services that let you upload files to a server and send a downloadable link, but WeTransfer stands out for two reasons - a generous 2GB size limit on single files and no sign up required. Here's how to use it.
1. Open WeTransfer's website and click Skip/ I Agree if presented with some prompts.
2. Now you'll see the option to add files (up to 2GB per file). Each file is stored only for 7 days, after which you'll have to upload it again.
3. Click Add files > select your files (you can select multiple files) > click Add more files (if needed) > Transfer > Copy link.
4. Send this link to whoever you want to share these files with.
5. WeTransfer also has an iOS app that allows you to send up to files up to 10GB for free. This might be useful if you want to send photos or videos, but since iOS doesn't have a file manager, you cannot send any other kind of data.
JustBeamIt
If you are concerned about privacy, you can send files via a peer-to-peer service such as JustBeamIt. The service doesn't store files on its servers and let others download files directly from your computer. For this to work, you will have to keep your browser window open till the recipient has downloaded the file.
JustBeamIt simply creates a download link which the recipient can use to download the file. This link works only once and is only active as long as the download is running. To share a file with another person, you will have to create a new link. This is how it works.
1. Go to JustBeamIt's website and drag and drop any file (or click the parachute icon and select files). You'll be presented with a link.
2. Send this link to the person you want to share files with. The recipient will see a webpage with a prompt to begin downloading. Click the file icon to start downloading.
There are no file size limits on JustBeamIt, and unlike the alternatives, it doesn't require you to install any apps on your computer either.
2. Cloud Storage Services
If you're using any cloud storage service such as Dropbox or Google Drive, sharing files via email is very easy. These services have generous file size limits and let recipients download files without a hassle too. While the signup and setup is relatively is simple, it can be too much effort if you aren't already a user and want to send something quickly. In such cases use alternatives mentioned here.
Our favourite is Dropbox because it is available as an app on almost all platforms (Windows, Mac, Linux, iOS and Android) and has a good Web interface too. Dropbox gives users 2GB of free storage. You can get more free space by referring others to Dropbox and sometimes by buying a new smartphone, or simply buy more storage if needed.
Dropbox allows you to upload up to 10GB per file when using the Web interface and has no limit on single file sizes when you upload using any of the apps. Once Dropbox is up and running on your machine, simply copy/ move the file you want to share to your Dropbox folder (or any of its sub-folders).
You can do this by clicking on the Dropbox icon on your system tray in Windows, or clicking on the Dropbox icon in the Menu Bar on a Mac and then clicking on the little folder on the top left. This will open the Dropbox folder in Explorer/ Finder. Simply copy the file you want to share to this folder.
Then right-click the link and select Share Dropbox link. This will copy a link to this file, that you can send to anyone you want to share this file with. This can be used to share absolutely any file of any type or size that your system is capable of storing.
If you are away from your computer and want to send someone a file that's on your Dropbox folder, this is how you can do it.
Here's how to use it.
1. Open Dropbox and login.
2. After that, select the file or folder you want to share > click the Share link button > click Get Link and send this link to those you want to share the file with.
Other services like Google Drive, Box and OneDrive work in similar ways, and can be used instead. Google Drive in notable because it lets you upload up to 1TB per file, but free storage is capped at 15GB. You might want to use Google Drive if you need to send files larger than Dropbox's limit.
Send large files via email
As mentioned earlier, email attachments are too limiting if you intend to send large files. However, popular email services have cloud integration as well, so you can send large files almost as if they were attachments.
Gmail
The world's most popular email service, Gmail, has a rather strict 25MB limit on attachments. It does offer an easy way to attach larger files. Follow these steps if you wish to do so:
1. This method doesn't work if you're using Gmail's basic HTML view. Make sure you are using Gmail's default view before trying this.
2. Click the Compose button on the top-left > hover your mouse over the + icon in the compose window > click Insert from Drive > upload your file to Google Drive. This way you can upload files larger than 25MB.
3. If you're already using a different cloud service, then you might not want to have some files stored on Google Drive. To quickly attach these files when using Gmail, try a Chrome extension called Cloudy.
4. Go to compose a mail > click the Cloudy button on the top-right > select the cloud service you use. Dropbox, Box, Google Drive, OneDrive, Github, photos from Facebook, Instagram, Flickr, and Picasa are supported. Add the file and send.
Yahoo Mail
Yahoo Mail also has a default attachment limit of 25MB. However, Yahoo does support sending larger files via Flickr (for images) or Dropbox (for everything else).
1. Sign in > click Compose to start writing a new email.
2. Click the down arrow next to the paper clip icon for attachments and select Share via Flickr or Share via Dropbox.
3. You'll be prompted to authorise Yahoo Mail's access to Flickr/ Dropbox. This is a one-time activity which happens the first time you use either service via Yahoo Mail.
4. Once the authorisation is complete, you can pick the file(s) you want to share. These files can then be opened by anyone, even if they aren't Flickr/ Dropbox users. If you upload files to Dropbox using Yahoo Mail, the maximum attachment size is capped at 150MB. For larger files, try using Dropbox directly, as explained in the previous section.
Outlook.com
Outlook.com users can also send large files easily, but by default they can attach only 20MB per email. Here's how to attach bigger files:
1. Log in > click Compose.
2. Click the down arrow next to the Insert button at the top and select Share via OneDrive.
This lets you attach files from your OneDrive account. All you need to do is upload files to OneDrive via your computer, mobile device, or the OneDrive Web interface, and select them when prompted by Outlook.com.
If you use any other method to share large files, let us know via the comments. Though sometimes, the fastest method to send large files may be copying them to your hard drive and sending them via courier. For more tutorials, visit our How to section.
For the latest tech news and reviews, follow Gadgets 360 on X, Facebook, WhatsApp, Threads and Google News. For the latest videos on gadgets and tech, subscribe to our YouTube channel. If you want to know everything about top influencers, follow our in-house Who'sThat360 on Instagram and YouTube.
- Samsung Galaxy Unpacked 2025
- ChatGPT
- Redmi Note 14 Pro+
- iPhone 16
- Apple Vision Pro
- Oneplus 12
- OnePlus Nord CE 3 Lite 5G
- iPhone 13
- Xiaomi 14 Pro
- Oppo Find N3
- Tecno Spark Go (2023)
- Realme V30
- Best Phones Under 25000
- Samsung Galaxy S24 Series
- Cryptocurrency
- iQoo 12
- Samsung Galaxy S24 Ultra
- Giottus
- Samsung Galaxy Z Flip 5
- Apple 'Scary Fast'
- Housefull 5
- GoPro Hero 12 Black Review
- Invincible Season 2
- JioGlass
- HD Ready TV
- Laptop Under 50000
- Smartwatch Under 10000
- Latest Mobile Phones
- Compare Phones
- Red Magic 11 Pro
- Red Magic 11 Pro+
- Huawei Nova Flip S
- Huawei Nova 14 Vitality Edition
- OPPO Find X9
- OPPO Find X9 Pro
- Honor Magic 8 Pro
- Honor Magic 8
- MacBook Pro 14-inch (M5, 2025)
- Asus Vivobook S16 (S3607QA)
- OPPO Pad 5
- Apple iPad Pro 13-inch (2025) Wi-Fi + Cellular
- OPPO Watch S
- Honor Watch 5 Pro
- Xiaomi Xiaomi TV S Pro Mini LED 55 2026
- Xiaomi TV S Pro Mini LED 65 2026
- Asus ROG Ally
- Nintendo Switch Lite
- Haier 1.6 Ton 5 Star Inverter Split AC (HSU19G-MZAID5BN-INV)
- Haier 1.6 Ton 5 Star Inverter Split AC (HSU19G-MZAIM5BN-INV)