- Home
- Internet
- Internet Features
- How to Backup Amazon Kindle Ebooks
How to Backup Amazon Kindle Ebooks
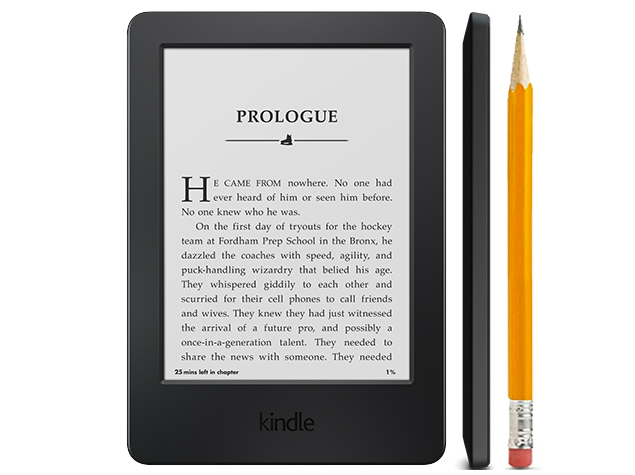
Amazon is perhaps the biggest source of legal ebooks in the world, whether through the various Kindle apps you can find on mobile devices and even computers, or through the Kindle ebook readers. We've used the Kindle Paperwhite and the new Kindle 7th generation, and love using Amazon's ebook readers but having all your books stored on a single device or on the cloud is not ideal. Luckily, if you want to make a backup of the books you've legally bought for the Kindle, doing so is easy. This could be useful, for example, if you unintentionally erased books while on vacation, where you don't have Internet access. If you have a backup of your books on your laptop, this kind of problem is no issue at all.
Making this backup can thus be quite useful, and doing this won't take you more than five minutes. Here's how:
Follow these steps if you have a Kindle ebook reader.
Connect your Kindle to the computer via a USB cable. The device will show up as an external drive.
Go to My Computer and open the drive like you would open any pen drive that you connect to your computer.
All your ebooks will be in the folder labelled documents.
Copy this folder to your computer.
If you accidentally erase books off your Kindle, you can always paste the backed up documents folder back to the Kindle.
In case you don't use the ebook reader and still want to make a backup, then you'll need to have Internet access to see the books that you've stored in the cloud. You could be reading these books on any device - a mobile phone, your computer or even your e-reader; all the books you've bought via Amazon will be available through the Internet.
Follow these steps to backup ebooks:
Open the app and sign in with your Amazon account.
You'll see all your books listed in the app. Right-click any book and click Download. This downloads the book to your computer so you can read it offline.
To make a backup, you just need to copy the folder Amazon has saved the book in.
On Windows 8, you'll find the books in C:\Users\yourusername\AppData\Local\Amazon\Kindle\application\content. Windows XP, Vista and 7 need to go to C:\Users\yourusername\Documents\My Kindle Content. On a Mac, you'll find the book in ~/Documents/My Kindle Content.Copy your ebooks from these locations to another place in your computer.
Take these simple steps and you've got a backup of all your books, whether it was from a Kindle e-reader, or if you are using one of the Kindle apps. You can now use the Amazon app to read these books on your computer, but what if you want to send these files to your mobile phone or tablet after you've backed it up? While Amazon's Windows app lets you read Kindle ebooks offline, Calibre is a great alternative. Using Calibre is simple, just follow these steps:
Install Calibre, and connect your e-reader or mobile device into the computer with a USB cable.
On the top of the screen, you'll see an icon showing books stacked up - this is your Calibre library. Next to that, you'll see a small picture of your mobile device or e-reader. To transfer books from your computer to the other device, select the books you want to transfer, and click the Send button in the top bar.
To back up books from your device to your computer, click on the icon of the device, then find the books you want. Select the books you want to transfer, and click the Save to disk button in the top bar.
Calibre lets you read books, back up and manage them across your devices, and it can also convert books across different formats, in case you have an older device which won't read ebook formats. Or, you could download a PDF file from a free resource like Gutenberg, and convert it into an epub or mobi file for your e-reader. It can even help fill out incomplete metadata which you might see on older files you've bought. We suggest you keep Calibre installed on your computer as it can read almost all ebook formats and is great for those who buy ebooks from multiple sources.
For more tutorials, head to our How To section.
For the latest tech news and reviews, follow Gadgets 360 on X, Facebook, WhatsApp, Threads and Google News. For the latest videos on gadgets and tech, subscribe to our YouTube channel. If you want to know everything about top influencers, follow our in-house Who'sThat360 on Instagram and YouTube.
Related Stories
- Samsung Galaxy Unpacked 2025
- ChatGPT
- Redmi Note 14 Pro+
- iPhone 16
- Apple Vision Pro
- Oneplus 12
- OnePlus Nord CE 3 Lite 5G
- iPhone 13
- Xiaomi 14 Pro
- Oppo Find N3
- Tecno Spark Go (2023)
- Realme V30
- Best Phones Under 25000
- Samsung Galaxy S24 Series
- Cryptocurrency
- iQoo 12
- Samsung Galaxy S24 Ultra
- Giottus
- Samsung Galaxy Z Flip 5
- Apple 'Scary Fast'
- Housefull 5
- GoPro Hero 12 Black Review
- Invincible Season 2
- JioGlass
- HD Ready TV
- Laptop Under 50000
- Smartwatch Under 10000
- Latest Mobile Phones
- Compare Phones
- OnePlus Ace 6
- Lava Shark 2 G
- OnePlus 15
- Redmi K90
- Redmi K90 Pro Max
- Nubia Z80 Ultra
- Realme GT 8
- Realme GT 8 Pro
- MacBook Pro 14-inch (M5, 2025)
- Asus Vivobook S16 (S3607QA)
- iQOO Pad 5e
- OPPO Pad 5
- Garmin Venu X1
- Redmi Watch 6
- Acer 40 Inch LED Ultra FHD Smart TV (AR40FDGGU2841BD)
- Onida 32 Inch LED HD Ready Smart TV (32HAG-2)
- Asus ROG Ally
- Nintendo Switch Lite
- Haier 1.6 Ton 5 Star Inverter Split AC (HSU19G-MZAID5BN-INV)
- Haier 1.6 Ton 5 Star Inverter Split AC (HSU19G-MZAIM5BN-INV)

















