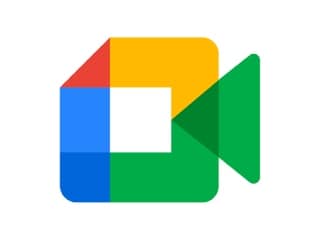- Home
- How to
- How to Features
- How to Connect Xbox Series X, Xbox Series S Controller With Other Devices
How to Connect Xbox Series X, Xbox Series S Controller With Other Devices
Xbox Series S/ X did not change the controller design but improved it for the new generation.

Photo Credit: Unsplash
Xbox Series X and Xbox Series S use the same controller
Xbox Series X and Xbox Series S was launched in November last year and the new console comes with a new controller as well. The Xbox Series S/ X controller not only works with the current generation of Microsoft consoles, but also with the previous generation, among other devices. The new controller is more of an iterative upgrade over the previous generation controller but comes with Bluetooth functionality that allows it to be connected with various devices.
If you wish to use your Xbox Series X / Xbox Series S controller with your computer or mobile or other devices, you can do so by either using a USB Type-C cable, or by using a Bluetooth connection. You will need a USB Type-A to Type-C adapter if you want to use a wired connection on Android or laptops that do not have standard USB Type-A ports.
How to connect Xbox Series X, Xbox Series S controller with Windows PC
- To put your Xbox Series S/ X controller in pairing mode, press and hold the pair button on the top of your controller till the Xbox logo starts flashing. This indicates your controller is in pairing mode.
- If your Windows PC or laptop has Bluetooth turned on, you should see a notification pop up at the bottom right that says ‘New Bluetooth game controller found' with a Connect and Dismiss option. Select Connect.
- Your controller should be paired with your Windows PC and the flashing Xbox logo should now be stable.
- To pair it manually, head to Settings by clicking on the Windows logo on the taskbar or pressing the Windows key on your keyboard.
- Click on Devices.
- In the Bluetooth & other devices section, click on Add Bluetooth or other device.
- Click on Bluetooth and your computer will start searching for available devices.
- Your Xbox wireless controller should show up here. Click on it to start the pairing process. Once the process completes, your controller should be paired and connected to your Windows computer.
How to connect Xbox Series X, Xbox Series S controller with macOS PC
- Head over to System Preferences.
- Click on Bluetooth.
- If Bluetooth is off, turn it on.
- Press and hold the pair button on the top of your controller till the Xbox logo starts flashing.
- Your controller should now show up on macOS in the list of available Bluetooth devices.
- Click on the Connect button next to the name of the controller.
- Your Xbox wireless controller should now be connected with macOS.
How to connect Xbox Series X, Xbox Series S controller with Android, iOS devices
- Put your Xbox controller in pairing mode by pressing and holding the pair button on the top of your controller till the Xbox logo starts flashing.
- On either Android or iOS, head to Settings.
- Tap on Bluetooth.
- On Android, select Pair new device. iOS users should see the controller at the bottom of the list under Other devices.
- Tap on the controller and it will be paired.
How to connect Xbox Series X, Xbox Series S controller with Apple TV
- Open Settings menu.
- Select Remotes and Devices.
- Select Bluetooth.
- Press and hold the pair button on the top of your controller till the Xbox logo starts flashing.
- You should see the Xbox wireless controller at the bottom. Select it.
- You will get a ‘Controller connected' notification at the top right which means you are ready to use your Xbox controller with Apple TV.
How to connect Xbox Series X, Xbox Series S controller with Fire TV
- Head over to Settings.
- Select Remotes & Bluetooth Devices.
- Select Game Controllers.
- Select Add New Game Controller.
- Press and hold the pair button on the top of your controller till the Xbox logo starts flashing.
- Your Fire TV should show Xbox Wireless Controller with a serial number. Select it.
- You should get a ‘Device Connected' notification on your Fire TV indicating your Xbox controller is paired and connected with Fire TV.
Get your daily dose of tech news, reviews, and insights, in under 80 characters on Gadgets 360 Turbo. Connect with fellow tech lovers on our Forum. Follow us on X, Facebook, WhatsApp, Threads and Google News for instant updates. Catch all the action on our YouTube channel.
Related Stories
- Samsung Galaxy Unpacked 2025
- ChatGPT
- Redmi Note 14 Pro+
- iPhone 16
- Apple Vision Pro
- Oneplus 12
- OnePlus Nord CE 3 Lite 5G
- iPhone 13
- Xiaomi 14 Pro
- Oppo Find N3
- Tecno Spark Go (2023)
- Realme V30
- Best Phones Under 25000
- Samsung Galaxy S24 Series
- Cryptocurrency
- iQoo 12
- Samsung Galaxy S24 Ultra
- Giottus
- Samsung Galaxy Z Flip 5
- Apple 'Scary Fast'
- Housefull 5
- GoPro Hero 12 Black Review
- Invincible Season 2
- JioGlass
- HD Ready TV
- Laptop Under 50000
- Smartwatch Under 10000
- Latest Mobile Phones
- Compare Phones
- Vivo Y500 Pro
- Realme GT 8 Pro Aston Martin F1 Limited Edition
- Huawei Mate 70 Air
- Moto G57
- Moto G57 Power
- Motorola Edge 70
- Moto G Play (2026)
- Moto G (2026)
- MacBook Pro 14-inch (M5, 2025)
- Asus Vivobook S16 (S3607QA)
- iQOO Pad 5e
- OPPO Pad 5
- Apple Watch Series 11 GPS+Cellular
- Fire-Boltt Brillia
- Samsung 43 Inch LED Ultra HD (4K) Smart TV (UA43UE81AFULXL)
- LG 43 Inch LED Ultra HD (4K) Smart TV (43UA82006LA)
- Asus ROG Ally
- Nintendo Switch Lite
- Haier 1.6 Ton 5 Star Inverter Split AC (HSU19G-MZAID5BN-INV)
- Haier 1.6 Ton 5 Star Inverter Split AC (HSU19G-MZAIM5BN-INV)