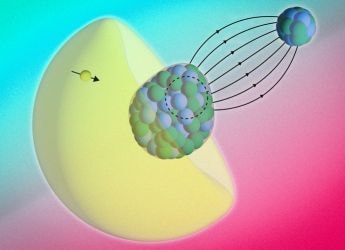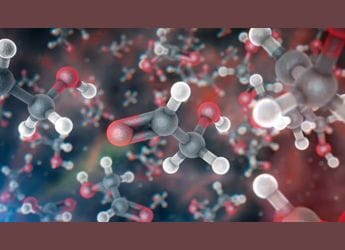- Home
- How to
- How to Features
- WhatsApp Tricks: 20 Hidden Features That Every iPhone User Must Try
WhatsApp Tricks: 20 Hidden Features That Every iPhone User Must Try
Got WhatsApp on your iPhone? Master the app with these tricks.

With Siri Shortcuts, you can easily schedule a message on WhatsApp
If you're reading this article right now then you know that WhatsApp is without a doubt one of the most popular chat messengers out there. When you think WhatsApp tricks, most people tend to associate it with Android, but there is absolutely no shortage of WhatsApp iPhone tricks either. If you want WhatsApp iPhone tricks in 2020, you are in the perfect place. From scheduling messages on WhatsApp to sending WhatsApp messages to unsaved numbers, this list of WhatsApp iPhone tricks has everything covered.
1. WhatsApp: How to schedule a message
Yes, you read that right, there's a way to schedule messages on WhatsApp for iPhone. This isn't as easy as scheduling emails or tweets, but it's not too hard either. For this, you'll have to rely on Siri Shortcuts, which is an Apple app that allows you to automate pretty much everything on iPhone. Follow these steps to schedule a message on WhatsApp for iPhone:
- Download the Shortcuts app on your iPhone and open it.
- Select the Automation tab at the bottom and tap Create Personal Automation.
- On the next screen, tap Time of Day to schedule when to run your automation. In this case, select the dates and times when you want to schedule WhatsApp messages. Once that is done, tap Next.
- Tap Add Action and then in the search bar type Text and from the list of actions that appear select Text.
- After that, enter your message in the text field. This message is whatever you want to schedule, such as, ‘Happy birthday'.
- After you're done entering your message, tap the + icon below the text field and in the search bar look for WhatsApp.
- From the list of actions that appear, select Send Message via WhatsApp. Choose the recipient and hit Next. Finally, on the next screen, tap Done.
- Now at the scheduled time, you'll get a notification from the Shortcuts app. Tap the notification and it will open WhatsApp with your message pasted in the text field. All you have to do is hit Send.
One more thing to note is that you can only schedule WhatsApp messages for up to a week, which is kind of a bummer but at least now you know how to schedule a message on WhatsApp.
If that's too short a limit for you, you can always try this one. This is one of the most complex Siri Shortcuts we've ever come across but it does schedule WhatsApp messages for any date and time if you configure it properly. It worked well on one of our iPhones but kept crashing on the other, so your mileage may vary with this one. However, we were able to schedule a message using both methods so you can choose the one you like.
2. WhatsApp: How to send message without adding contact
You can send WhatsApp messages to unsaved numbers just by running a simple command using the Shortcuts app. Follow these steps:
- Download the Shortcuts app on your iPhone and open it. Now run any shortcut once. Then go to Settings on your iPhone and scroll down to Shortcuts > enable Allow Untrusted Shortcuts. This will allow you to run Shortcuts downloaded from the Internet.
- Now open this link and tap Get Shortcut.
- You'll be redirected to the Shortcuts app. On the Add Shortcut page, scroll to the bottom and tap Add Untrusted Shortcut from the bottom.
- Now go back to the My Shortcuts page and run the command, Open in WhatsApp.
- Once you run this, you will be asked to enter the recipient's number. Enter it along with the country code and you'll be redirected to WhatsApp with a new message window open.
- You can also tap the three dots icon at the top of the shortcut > then tap Add to Home Screen for quick access.
3. See who's messaged you without opening WhatsApp
Here's how to see recent WhatsApp Status and chats without even opening the app. This method does not show you the contents of the status or chats, but you can quickly see who's messaged recently without opening the app. For this, you need to add the WhatsApp widget on your iPhone.
- Swipe right on the home screen to open the Today View, which is where you see all the widgets.
- Scroll to the bottom and tap Edit.
- On the Add Widgets page, look for WhatsApp > tap + to add it in Today View. Tap Done to finish.
- You'll now be able to see four people who've messaged recently and WhatsApp Status updates from four more people. When you tap any of these eight icons, it'll open the app and take you to the chat or WhatsApp Status.
4. Add a WhatsApp chat to the home screen
Unlike Android, iOS doesn't have any options to add a chat shortcut on the home screen. However, with the help of Shortcuts app, it is now possible to add a particular contact's chat right there on the home screen. Here's how you can do this.
- Open the Shortcuts app > on the My Shortcuts page, tap Create Shortcut.
- On the next screen, tap Add Action > now search for Send Message via WhatsApp > tap it.
- Your new shortcut will be created. You'll now have to add a recipient of your choice. It can be any contact that you want to add to your home screen.
- Once done, tap Next. On the next screen, enter your shortcut name. You can also edit the shortcut icon by tapping it. Next, tap Done.
- You'll be redirected to the My Shortcuts page. tap the three-dots icon which is on the top-right of your newly created shortcut. On the next screen, you'll again see a three-dots icon, tap it. Finally, tap Add to Home Screen > tap Add.
- This will add your desired contact on the main home screen. Whenever you tap their icon, you'll directly be taken to their WhatsApp chat thread.
5. Whatsapp: How to send full video
Before we tell you the steps, note that there is a size limit of 100MB on photos and videos you can send. Anything over that is not supported on WhatsApp. Follow these steps:
- Open the Photos app and select the media file that you wish to share in high resolution. Tap the Share icon > scroll down and tap Save to Files.
- After your file is saved, open WhatsApp and select the contact with whom you want to share the file. In the chat thread, tap the + icon > tap Document > locate the file that you recently saved > tap it to select > hit Send to share the file in high resolution.
6. WhatsApp: How to stop media auto-download
WhatsApp in its default setting automatically saves photos and videos on your phone. However, sometimes when you're part of many group chats, you tend to get a lot of spam content which only eats up space on your phone. Fortunately, there's a way to stop this. Here's how:
- Open WhatsApp > tap Settings > tap Data and Storage Usage.
- Under Media Auto-Download, you can individually tap Photos, Audio, Videos or Documents and set them to Never. This means you will have to manually download every single photo, video, and audio file.
7. Cool effects in WhatsApp camera
The camera feature of WhatsApp lets you add text to your photo, doodle on it, add smileys and stickers, etc. There are a couple of hidden tools here, which allow you to blur a photo or apply a monochrome effect. Here's how to get these effects on WhatsApp:
- Open WhatsApp > tap Camera > now click a new photo or simply select one from the camera roll. >
- Once the picture is on the screen, tap the pencil icon on the top-right. Keep swiping down and below the red colour you get two fun tools — blur and monochrome.
- With the blur tool, you can quickly blur any part of a photo. The monochrome tool allows you to quickly turn parts of the photo black and white.
- You can also adjust the intensity and increase the size of the brush for more precise control over blur and monochrome. Swipe down towards the bottom of the colour palette and once you reach the blur or monochrome tool, swipe left, without lifting your finger off the screen, to increase or decrease the size of the brush.
8. Listen to WhatsApp voice notes before sending
While WhatsApp allows you to share quick voice notes with your contacts, there isn't an option to preview the voice note before sending. However, by following this WhatsApp iPhone trick, you can preview your voice note each and every time before you send it. Here's how:
- Open a chat on WhatsApp > tap and hold the mic icon in the bottom-right corner to start recording and swipe up to lock. This way you'll be able to release your thumb from the screen.
- Once you're done recording, simply exit to the home screen. As you go back to WhatsApp, you'll notice that the voice recording has stopped and now there's a little play button at the bottom. Tap this button to play the recorded audio.
- Moreover, if you wish to re-record you can also hit the red delete button to get rid of the current recording.
- A bonus tip — if you don't want to play voice notes via the speaker, simply press the play button and raise your phone to your ears. You'll now hear your voice note through the phone's earpiece, just like a call.
9. How to enable two-factor authentication on WhatsApp
This is the best security feature on WhatsApp. With two-step verification enabled, you will need to enter a six-digit PIN if you try to set up WhatsApp on any smartphone. Even if someone gets your SIM card, they won't be able to sign in without that PIN. Here's how to enable two-factor authentication on WhatsApp:
- Open WhatsApp > go to Settings > tap Account > tap Two-Step Verification.
- On the next screen tap Enable. You'll now be required to enter your six-digit PIN, followed by adding an email address that will be linked to your account. This is done just in case you forget your six-digit PIN and have to reset it.
- After confirming your email, tap Done and that's it. Your WhatsApp account now has an added layer of protection.
10. Quickly share your WhatsApp number with anyone
If you meet someone and want to quickly start a WhatsApp chat with them, this method is awesome. You don't need to save their number and then message them. Just share a QR code and they'll be able to start a chat with you instantly. Follow these steps:
- On your iPhone, open this link and tap Get shortcut.
- You'll be redirected to the Shortcuts app. Scroll to the bottom and tap Add Untrusted Shortcut.
- On the next screen, enter your phone number along with the country code. For example, it will be 9198xxxxxxxx. Over here, 91 is India's country code followed by the ten-digit mobile number. Tap Continue.
- On the next screen, you can type a standard introduction message. After that, tap Done.
- Your new shortcut will be added to the My Shortcuts page. Now whenever you run this shortcut, your phone's screen will display a QR code. People you meet can scan this code on their phones (iPhone or Android) to instantly open a chat on WhatsApp.
11. Ask Siri to read out WhatsApp messages
Yes, Siri can read out your messages and reply to them as well. However, to get started you first need to make sure that Siri and WhatsApp are in sync. To use this functionality, follow these steps:
- Open Settings > Siri & Search > enable Listen for “Hey Siri”.
- Now scroll down and tap WhatsApp. On the next page, enable Use with Ask Siri.
- This way, whenever you receive a new text on WhatsApp, you can just ask Siri to read out your messages and Siri will read them aloud to you and even ask you if you wish to reply.
- However, if your WhatsApp is open with unread messages, Siri will not be able to read those. If the app is closed, Siri will be able to read messages out loud for you.
12. Totally hide online status on WhatsApp
Even if you hide last seen on WhatsApp, you will appear online to others if you open WhatsApp. There's a way to send messages without showing your online status at all. Here's how you can do it.
- For instance, you want to text your friend Rahul on WhatsApp, then do this. Launch Siri and say, Send a WhatsApp text to Rahul. If you have multiple contacts by the same name, Siri will ask you to select the one that you're referring to.
- Once you have selected your contact, Siri will ask what you want to send. Just say what you want Siri to send.
- Next, Siri will ask you for your confirmation if you're ready to send it. Say yes and your message will be sent instantly.
- As we mentioned above, the best part about this functionality is that you can send any message to any contact without even going online.
13. Mute WhatsApp Status for any contact
WhatsApp allows you to mute WhatsApp Status updates from any of your contacts. In case you don't feel like seeing someone's stories at the top of your Status list, follow these steps:
- Open WhatsApp and tap Status.
- Now select the contact you want to mute > swipe left > tap Mute.
- Similarly, if you wish to unmute, scroll down to the bottom and tap Muted Updates > swipe left on the contact you wish to unmute > tap Unmute.
- Additionally, if you've muted someone's WhatsApp statuses and you don't want to come across their chat thread, but you don't want to block them or want to delete your chat with them as well. In this case, tap Chats > select the contact and swipe left > tap Archive.
- Doing this will hide that particular contact's chat. However, you can always access it back by going to the Archived Chats list.
- To do that, go to Chats > swipe down from the top > tap Archived Chats and you're good to go.
- In case you wish to unarchive someone's chat, swipe left > tap Unarchive.
14. Auto-download media from a specific contact
In this article, we have already told you how to stop media from being automatically saved on WhatsApp. However, if you wish to enable auto-download for a specific contact, there's a way to do that. Follow these steps:
- Open WhatsApp > go to Chats and select any contact.
- In the chat thread, tap their name at the top > tap Save to Camera Roll > set this to Always.
- That's it, whenever this person sends you media files, those files will be saved automatically on your phone.
15. How to enable fingerprint, face lock on WhatsApp
In case you wish to add a fingerprint or face lock to WhatsApp, follow these steps:
- Open WhatsApp > go to Settings > Account > Privacy and tap Screen Lock.
- On the next screen, enable Require Touch ID or Require Face ID.
- Additionally, you can also set the duration after which you'll have to use your fingerprint to unlock WhatsApp. It can be set to Immediately, After 1 minute, After 15 minutes or After 1 hour.
- With this setting enabled, you'll always need your biometrics to open WhatsApp.
16. WhatsApp storage full: How to fix
A lot of people around the world have 32GB iPhones. Now imagine, you get around 24-25GB of user available space, out of which around 20GB is occupied by WhatsApp. Sounds insane right? Well, there's a way to manage the stuff that WhatsApp downloads, that too individually for your contacts. Here's how:
- Open WhatsApp > go to Settings > Data and Storage Usage > Storage Usage.
- On the next screen, you'll see all your list of conversations that have occupied space.
- Tapping any of them shows you exact details such as the number of messages in the thread or the number of media files that they have shared with you. Tap Manage to select fields. Once done, tap clear to erase.
- Similarly, you can go back and repeat the steps for your other contacts as well.
17. Search within a WhatsApp chat
Are you trying to find that one particular message which is lost in an endless WhatsApp chat? Well, WhatsApp does allow to search by keyword, which makes it a little easier to look for old messages and you can even search within a chat. Here's how you can do it.
- Open WhatsApp and in the search bar up top, type in your keyword or phrase and tap search. Your results will show up with contact names and their messages containing.
- To search for messages from a specific person, open the chat thread where you want to search the message > tap the contact's name up top > on the next page tap Chat Search. Now enter the keyword and hit search.
18. Check message read status on WhatsApp
Every message that you send on WhatsApp, be it in a group chat or individual chat has a message info screen that lets you check whether the text was delivered or read by the recipient. To find out, follow these steps:
- Open any chat in WhatsApp.
- Over here, if the annoying blue ticks are enabled and you see them right next to the message, this means your message has been delivered and read by the recipient.
- However, considering many people keep the dreaded blue ticks disabled, you can just tell by looking at the two grey ticks that the message has been read or not.
- In this case, swipe left on the sent message to reveal the message info screen.
- Over there, you can see two grey ticks along with the time, this shows the time that your message was delivered. Additionally, if you see two blue ticks right above the grey ones, this means your message has been read.
19. Pin priority chats at the top
WhatsApp lets you prioritise and pin up to three chats at the top of your conversation list. This way your top three contacts always remain at the top irrespective of incoming messages from other contacts in your list. To pin up to three of our contacts, do this:
- Open WhatsApp and swipe right on the chat thread you want to pin at the top.
- Tap Pin. That's it, repeat this step to add the other two contacts as well.
20. Add a custom ringtone for specific WhatsApp contacts
WhatsApp allows you to set custom alert tones for specific contacts so that it is easy for you to distinguish between messages from close ones and others. To know how can do this for your friends or family, follow these steps:
- Open WhatsApp and select the contact for whom you want to add the new custom tone.
- Tap their name > tap Custom Tone > select the tone and tap Save.
These were some of the best and most important tricks that you can master on your iPhone. This way you don't have to look for separate articles for separate features on the web, because we have compiled it all for you in one place. You're welcome.
For more tutorials, visit our how to section.
Is Mi 10 an expensive OnePlus 8 or a budget budget S20 Ultra? We discussed this on Orbital, our weekly technology podcast, which you can subscribe to via Apple Podcasts or RSS, download the episode, or just hit the play button below.
For the latest tech news and reviews, follow Gadgets 360 on X, Facebook, WhatsApp, Threads and Google News. For the latest videos on gadgets and tech, subscribe to our YouTube channel. If you want to know everything about top influencers, follow our in-house Who'sThat360 on Instagram and YouTube.
Related Stories
- Samsung Galaxy Unpacked 2025
- ChatGPT
- Redmi Note 14 Pro+
- iPhone 16
- Apple Vision Pro
- Oneplus 12
- OnePlus Nord CE 3 Lite 5G
- iPhone 13
- Xiaomi 14 Pro
- Oppo Find N3
- Tecno Spark Go (2023)
- Realme V30
- Best Phones Under 25000
- Samsung Galaxy S24 Series
- Cryptocurrency
- iQoo 12
- Samsung Galaxy S24 Ultra
- Giottus
- Samsung Galaxy Z Flip 5
- Apple 'Scary Fast'
- Housefull 5
- GoPro Hero 12 Black Review
- Invincible Season 2
- JioGlass
- HD Ready TV
- Laptop Under 50000
- Smartwatch Under 10000
- Latest Mobile Phones
- Compare Phones
- OnePlus Ace 6
- Lava Shark 2 G
- OnePlus 15
- Redmi K90
- Redmi K90 Pro Max
- Nubia Z80 Ultra
- Realme GT 8
- Realme GT 8 Pro
- MacBook Pro 14-inch (M5, 2025)
- Asus Vivobook S16 (S3607QA)
- iQOO Pad 5e
- OPPO Pad 5
- Garmin Venu X1
- Redmi Watch 6
- Xiaomi TV S Pro Mini LED 2026 (98-Inch)
- Xiaomi Xiaomi TV S Pro Mini LED 55 2026
- Asus ROG Ally
- Nintendo Switch Lite
- Haier 1.6 Ton 5 Star Inverter Split AC (HSU19G-MZAID5BN-INV)
- Haier 1.6 Ton 5 Star Inverter Split AC (HSU19G-MZAIM5BN-INV)