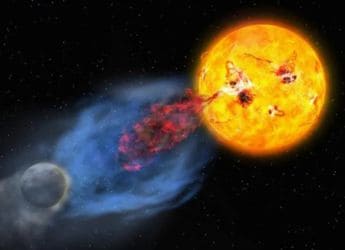- Home
- How to
- How to Features
- Twitter: How to Clean, Customise Your Feed
Twitter: How to Clean, Customise Your Feed
Twitter allows you to customise your interests and select topics that you want to see on your feed.

Twitter was launched in July 2006
Twitter is one of the most microblogging and social networking platform globally. It not only allow people to voice their opinions online but creates an space for people to reach out to others or for organisations to reach out to their customers. Twitter has a massive userbase and every user has a feed where they can see what their followers or accounts that they follow have posted. The feed also includes suggested tweets so in case you want to clean up your Twitter feed and stop seeing tweets that you don't like, here's what you can do.
There are a few methods by which you can clean up and customise your Twitter feed. You can mute an account, a tweet, words, or hashtags. Muting will remove the tweets from your notifications tab, push notifications, SMS, email notifications, Home timeline, and from replies to tweets. You can customise your interests or topics that you are interested in. You can also block an account that will restrict that specific account from contacting you. You won't see their tweets and you won't be able to follow them.
How to mute a tweet or an account on Twitter
- Muting a tweet or an account is pretty much the same on the app or on desktop. Navigate to a tweet and tap the three-dot menu icon.
- You should see both muting options here — mute the conversation or mute the account.
- Tap on either option to mute the tweet or the account.
Muting an account will not cause you to unfollow said account. They can still send you direct messages, but you will not receive push or SMS notifications from those muted accounts.
How to mute a word/ hashtag on Twitter
- On the Twitter app, tap on your profile icon. On desktop, select More from the options on the left on your Twitter homescreen.
- Select Settings and Privacy.
- Select Privacy and safety.
- On desktop, select Mute and block. On the app, you should see the Muted accounts and Muted words options here.
- Select Muted words.
- Select the ‘+' icon to add words (one word, phrase, @username, or hashtag at a time) that you want to mute.
- Once done, select Save on the bottom (desktop) or at the top right (app).
You can then select where you want to mute these words or phrases from by checking the Home timeline and Notifications options. By default, these will be muted forever. This will keep you away from any tweet that carries the muted words or phrases by not showing you the tweet that carries the word/ phrase and you will not receive notifications for these tweets either.
How to customise the content you see on Twitter
- This can be done only through the browser. Select More from the left panel on you Twitter homescreen.
- Select Settings and Privacy.
- Select Privacy and safety.
- Select Content you see.
- Here you will see Topics and Interests. Select Topics.
- You can select whatever topics you are interested in and Twitter will show content related to these topics on your feed.
- From the previous screen, select Interests.
- You will see a list of interests that Twitter has picked for your based on your profile, activity, and the topics you follow.
- Unselect any interest that would not like to see on your feed.
How to block a tweet or an account on Twitter
- Blocking a tweet or account is pretty much the same on the app or on desktop. Navigate to a tweet and tap the three-dot menu icon.
- You should see a Block @accountname option here.
- Select it and the account will be blocked.
The blocked account will not receive a notification of being blocked. You will be unfollowed from that account and vice versa. You will not receive notifications from accounts you block.
Get your daily dose of tech news, reviews, and insights, in under 80 characters on Gadgets 360 Turbo. Connect with fellow tech lovers on our Forum. Follow us on X, Facebook, WhatsApp, Threads and Google News for instant updates. Catch all the action on our YouTube channel.
Related Stories
- Samsung Galaxy Unpacked 2025
- ChatGPT
- Redmi Note 14 Pro+
- iPhone 16
- Apple Vision Pro
- Oneplus 12
- OnePlus Nord CE 3 Lite 5G
- iPhone 13
- Xiaomi 14 Pro
- Oppo Find N3
- Tecno Spark Go (2023)
- Realme V30
- Best Phones Under 25000
- Samsung Galaxy S24 Series
- Cryptocurrency
- iQoo 12
- Samsung Galaxy S24 Ultra
- Giottus
- Samsung Galaxy Z Flip 5
- Apple 'Scary Fast'
- Housefull 5
- GoPro Hero 12 Black Review
- Invincible Season 2
- JioGlass
- HD Ready TV
- Laptop Under 50000
- Smartwatch Under 10000
- Latest Mobile Phones
- Compare Phones
- iQOO Neo 11
- Nothing Phone 3a Lite
- OnePlus Ace 6
- Lava Shark 2 G
- OnePlus 15
- Redmi K90
- Redmi K90 Pro Max
- Nubia Z80 Ultra
- MacBook Pro 14-inch (M5, 2025)
- Asus Vivobook S16 (S3607QA)
- iQOO Pad 5e
- OPPO Pad 5
- Garmin Venu X1
- Redmi Watch 6
- TCL 55 Inch QD-Mini LED Ultra HD (4K) Smart TV (55Q6C)
- TCL 55 Inch QD-Mini LED Ultra HD (4K) Smart TV (55C6K)
- Asus ROG Ally
- Nintendo Switch Lite
- Haier 1.6 Ton 5 Star Inverter Split AC (HSU19G-MZAID5BN-INV)
- Haier 1.6 Ton 5 Star Inverter Split AC (HSU19G-MZAIM5BN-INV)