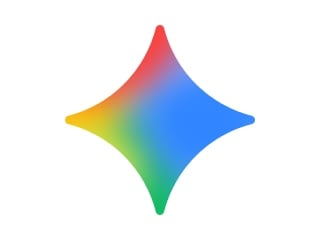- Home
- How to
- How to Features
- How to Hide Your Photos in iPhone Without Using Third Party App: Follow These Steps
How to Hide Your Photos in iPhone Without Using Third-Party App: Follow These Steps
Make sure that your iPhone runs on iOS 14 before proceeding with the steps.

Photo Credit: Pexels/ Erik Mclean
You can utilise the ability to hide any of photos (or videos) stored in your iPhone
Your iPhone may have photos that you do not want to delete right away, but for some (privacy) reason, you also do not want them to be shown in your Photo Library. You can hide any of those photos in your iPhone without requiring any third-party apps. Apple has natively provided the option to let you hide your photos in your iPhone. You can use that option to make sure your photos won't be visible to your loved ones looking at your Photo Library.
For quite some time, Apple allowed users to hide photos from their Photo Library. But the hidden photos were a part of a ‘Hidden' album that was still visible in the Albums section of the Photos app. That experience was updated with the release of iOS 14 last year.
The iOS 14 release allows you to completely hide photos in your iPhone, without using a third-party app. Here's how you can do this.
How to hide photos in iPhone without using a third-party app
Before getting started with the steps on how you can hide photos in your iPhone without using a third-party app, make sure that your iPhone is running on at least iOS 14. It is also important to point out that the hidden album on iOS is enabled by default. But you can turn it off by taking the following steps. Also, you can follow the same steps to hide photos to hide your videos as well.
- Open Photos app on your iPhone.
- Select the photo or video you want to hide. You can also pick multiple photos or videos by tapping the Select button from the top-right corner of the screen.
- Tap the Share button and then select Hide from the menu.
- Confirm that you want to hide the selected photo(s) or video(s).
- Now, go to Settings and tap Photos.
- Scroll down and turn off the Hidden Album option.
You can follows steps 5 and 6 and turn on the Hidden Album option again to see the folder in the Photos app. It should be noted that any photos or videos you hide may appear on third-party apps. The given steps can also be followed on iPadOS to hide or unhide photos on an iPad.
For the latest tech news and reviews, follow Gadgets 360 on X, Facebook, WhatsApp, Threads and Google News. For the latest videos on gadgets and tech, subscribe to our YouTube channel. If you want to know everything about top influencers, follow our in-house Who'sThat360 on Instagram and YouTube.
- Samsung Galaxy Unpacked 2025
- ChatGPT
- Redmi Note 14 Pro+
- iPhone 16
- Apple Vision Pro
- Oneplus 12
- OnePlus Nord CE 3 Lite 5G
- iPhone 13
- Xiaomi 14 Pro
- Oppo Find N3
- Tecno Spark Go (2023)
- Realme V30
- Best Phones Under 25000
- Samsung Galaxy S24 Series
- Cryptocurrency
- iQoo 12
- Samsung Galaxy S24 Ultra
- Giottus
- Samsung Galaxy Z Flip 5
- Apple 'Scary Fast'
- Housefull 5
- GoPro Hero 12 Black Review
- Invincible Season 2
- JioGlass
- HD Ready TV
- Laptop Under 50000
- Smartwatch Under 10000
- Latest Mobile Phones
- Compare Phones
- Nubia Z80 Ultra
- Realme GT 8
- Realme GT 8 Pro
- iQOO 15
- Red Magic 11 Pro
- Red Magic 11 Pro+
- Huawei Nova Flip S
- Huawei Nova 14 Vitality Edition
- MacBook Pro 14-inch (M5, 2025)
- Asus Vivobook S16 (S3607QA)
- iQOO Pad 5e
- OPPO Pad 5
- iQOO Watch GT 2
- OPPO Watch S
- Xiaomi Xiaomi TV S Pro Mini LED 55 2026
- Xiaomi TV S Pro Mini LED 65 2026
- Asus ROG Ally
- Nintendo Switch Lite
- Haier 1.6 Ton 5 Star Inverter Split AC (HSU19G-MZAID5BN-INV)
- Haier 1.6 Ton 5 Star Inverter Split AC (HSU19G-MZAIM5BN-INV)