- Home
- How to
- How to Features
- How to Download Files Using Safari on Your iPhone or iPad
How to Download Files Using Safari on Your iPhone or iPad
Desktop-class features, now on iOS and iPadOS.
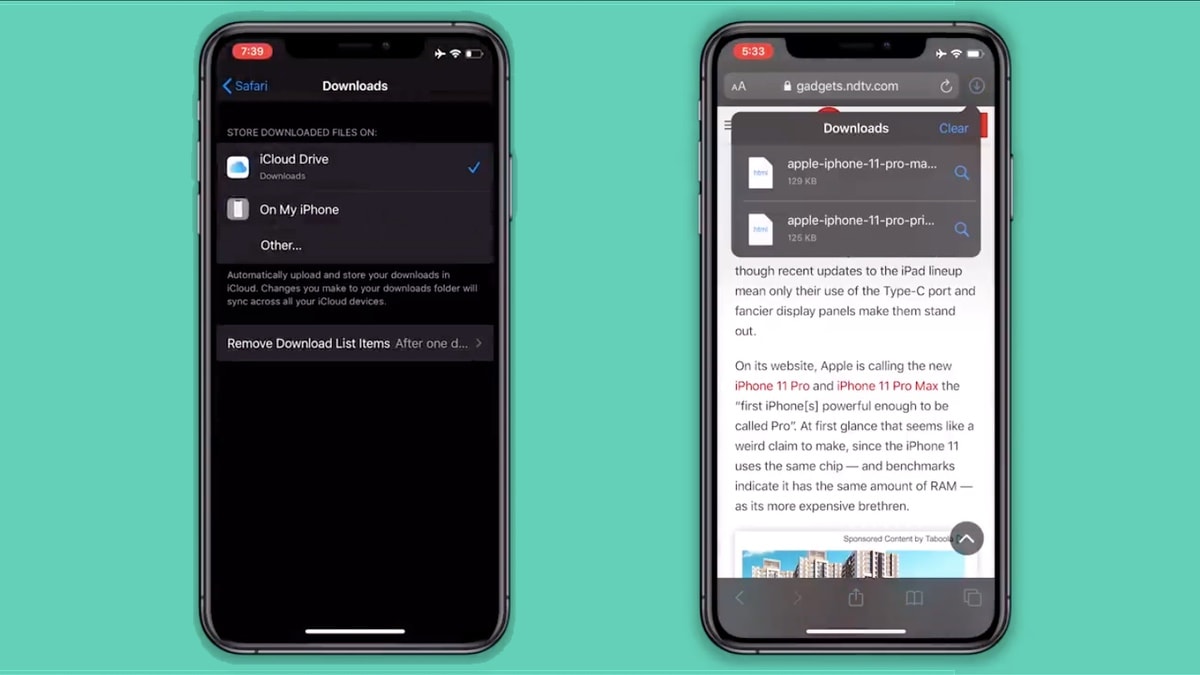
iOS 13 has added a download manager to Safari
Over the years, iOS has slowly but steadily been moving towards becoming a desktop-class operating system. Several features added with recent versions of iOS have been pointing towards this and with iOS 13 — as well as iPadOS 13 — they only cement the view that one day iOS devices will be able to do almost everything laptops can. With iOS 13 and iPadOS 13, seen the addition of support for Bluetooth mice, PS4 and Xbox One controllers, and some nifty tweaks to Safari. One of these Safari tweaks is the addition of a proper download manager with iOS 13 and iPadOS 13, which is a big feature that's flown under the radar a bit.
Yes, Safari has a proper download manager and you can download pretty much any file off the Internet on this browser now. Let's first cover the basics.
Where is Safari download manager?
Just open Safari on iOS 13 or iPadOS 13 and tap any download link on the Internet. Now you'll see a downloads icon on the top right in Safari. Tap that downloads link and a list of recently downloaded items will appear.
How to download files using Safari on iPhone or iPad
Follow these steps for an overview of how this process works.
- Open Safari.
- Now go to your favourite website where you find things to download. Tap the download link. You will see a confirmation pop-up asking if you want to download the file. Tap Download.
- Now you can tap the Downloads icon on the top-right to see the progress of the download. Once the download is complete, you can tap Clear to empty the list of downloaded items (this does not delete the files, just clears the list in Safari).
- By default downloads are saved on iCloud Drive. To change download location go to Settings > Safari > Downloads.
- Now you can select whether you want to store downloaded files on your iOS device locally or on the cloud.
- There's another option in the Downloads page. It's called Remove Download List Items. You can tap that and choose whether you want to clear the list of downloaded items in Safari automatically or manually.
That's pretty much the gist of how to download files in Safari on your iPhone or iPad.
- Understanding iOS 13's New Bluetooth Access Alerts for Third-Party Apps
- How to Pair a PS4 or an Xbox Controller With Your iPhone or iPad
- 30 Hidden Features of iOS 13 That You Should Definitely Check Out
- Here’s How to Disable iOS 13’s Swipe Keyboard
- How to Take Full-Page Screenshots on iPhone, iPad, and iPod touch
- How to Set a Custom Name and Profile Photo With iMessage on iPhone and iPad
- iOS 13 Has Several New Features For Users in India. Here Are 8 of the Best.
- How to Automatically Block Unknown Callers on Your iPhone for Free
For more tutorials, visit our How to section.
iPhone 11 or iPhone XR: Which is the best iPhone for India? We discussed this on Orbital, our weekly technology podcast, which you can subscribe to via Apple Podcasts or RSS, download the episode, or just hit the play button below.
For the latest tech news and reviews, follow Gadgets 360 on X, Facebook, WhatsApp, Threads and Google News. For the latest videos on gadgets and tech, subscribe to our YouTube channel. If you want to know everything about top influencers, follow our in-house Who'sThat360 on Instagram and YouTube.
Related Stories
- Samsung Galaxy Unpacked 2025
- ChatGPT
- Redmi Note 14 Pro+
- iPhone 16
- Apple Vision Pro
- Oneplus 12
- OnePlus Nord CE 3 Lite 5G
- iPhone 13
- Xiaomi 14 Pro
- Oppo Find N3
- Tecno Spark Go (2023)
- Realme V30
- Best Phones Under 25000
- Samsung Galaxy S24 Series
- Cryptocurrency
- iQoo 12
- Samsung Galaxy S24 Ultra
- Giottus
- Samsung Galaxy Z Flip 5
- Apple 'Scary Fast'
- Housefull 5
- GoPro Hero 12 Black Review
- Invincible Season 2
- JioGlass
- HD Ready TV
- Laptop Under 50000
- Smartwatch Under 10000
- Latest Mobile Phones
- Compare Phones
- Honor Magic 8 Pro
- Honor Magic 8
- Moto X70 Air
- Moto G100 (2025)
- Vivo X300 Pro
- Vivo X300
- Samsung W26
- Samsung Galaxy M17 5G
- MacBook Pro 14-inch (M5, 2025)
- Asus Vivobook S16 (S3607QA)
- Apple iPad Pro 13-inch (2025) Wi-Fi + Cellular
- Apple iPad Pro 13-inch (2025) Wi-Fi
- Honor Watch 5 Pro
- Vivo Watch GT 2
- Xiaomi Xiaomi TV S Pro Mini LED 55 2026
- Xiaomi TV S Pro Mini LED 65 2026
- Asus ROG Ally
- Nintendo Switch Lite
- Haier 1.6 Ton 5 Star Inverter Split AC (HSU19G-MZAID5BN-INV)
- Haier 1.6 Ton 5 Star Inverter Split AC (HSU19G-MZAIM5BN-INV)

















