- Home
- How to
- How to Features
- How to Turn Off Windows Defender in Windows 10, Windows 8.1, Windows 7, Windows XP Permanently
How to Turn Off Windows Defender in Windows 10, Windows 8.1, Windows 7, Windows XP Permanently
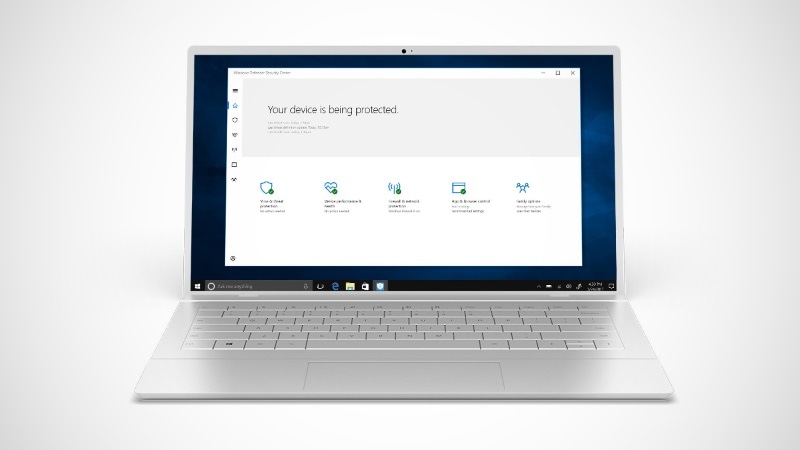
How to turn off Windows Defender in Windows 10 or other versions of Windows
Though it used to be optional with earlier versions such as Windows XP and Windows 7, the anti-malware and the anti-virus protection suite Windows Defender now comes pre-installed with the latest, Windows 10. It's fairly decent in keeping your computer safe from various security threats, though it doesn't hold up to other free and paid alternatives out there. Windows Defender is also smart enough to disable itself when you install a compatible third-party anti-virus, but Microsoft doesn't make it easy to turn it off permanently on your own. Disabling Windows Defender can open your computer to threats, but if you must do so for some reason, here's how you can go about it on Windows 10, Windows 8.1, Windows 7, and Windows XP. In this guide, we will describe how to turn off Windows Defender.
Windows Defender is built into Windows 10 as a system utility, which is why it's slightly more complex to disable it. On Windows 7 and Windows XP, Windows Defender is essentially like a pre-installed app, which is why it's slightly easier to turn it off.
How to turn off Windows Defender in Windows 10 permanently
This method works for those running Windows 10 Pro, Enterprise, or Education.
- While holding down the Windows key, press the R key. Alternatively, go to the start menu and search for Run and open it.
- Type in gpedit.msc and click OK.
- Head to Computer Configuration > Administrative Templates > Windows Components > Windows Defender Antivirus.
- On the right-hand side, double-click on Turn off Windows Defender Antivirus.
- Choose Enabled and click OK.
- Restart your computer.
How to turn off Windows Defender permanently via Registry
This method works for those running Windows 10 Home. Do note that editing Registry can be risky, so proceed at your own risk. Take a full backup if you wish.
- While holding down the Windows key, press the R key. Alternatively, go to the start menu and search for Run and open it.
- Type in regedit and click OK. If User Account Control asks for permission, click Yes.
- Head to HKEY_LOCAL_MACHINE\SOFTWARE\Policies\Microsoft\Windows Defender. You can also copy and paste that address into the Registry's address bar.
- On the right-hand side, right-click in the empty area, choose New > DWORD (32-bit) Value.
- Type in DisableAntiSpyware and press the Enter key.
- Double-click the DisableAntiSpyware key. Type 1 in Value data and hit OK.
- Restart your computer.
How to (temporarily) turn off Windows Defender via Security Centre
If you only need to temporarily disable Windows Defender in Windows 10, this is the easiest method of them all.
- Hit the Windows key and search for Windows Defender Security Centre. Open it.
- Choose Virus & threat protection on the left-hand side.
- Click on Virus & threat protection settings on the right-hand side.
- Under Real-time protection, turn off the toggle marked On.
Windows Defender will turn back on when your computer restarts.
How to turn off Windows Defender in Windows 8.1
Disabling Windows Defender in Windows 8.1 is quite easy. Follow these steps.
- While holding down the Windows key, press the C key. Click Search and type in Windows Defender. Open it.
- Choose Tools from the top-bar. Then choose Options.
- On the left-hand side, click on Administrator.
- On the right-hand side, uncheck the box named Use this program. Click OK.
- If User Account Control asks for permission, click Yes.
How to turn off Windows Defender in Windows 7
Turning off Windows Defender on Windows 7 is quite similar to Windows 8.1. Follow these steps.
- Hit the Windows key and search for Windows Defender. Open it.
- Choose Tools from the top-bar. Then choose Options.
- On the left-hand side, click on Administrator.
- On the right-hand side, uncheck the box named Use this program. Click OK.
- If User Account Control asks for permission, click Yes.
How to turn off Windows Defender in Windows XP
On Windows XP, if Windows Defender is installed, you can turn it off easily.
- Find the Windows Defender icon in the status bar and double-click it. If it is installed, you can also find it under C:\Program Files\Windows Defender.
- Choose Tools from the top-bar. Then choose Options.
- On the left-hand side, click on Administrator.
- On the right-hand side, uncheck the box named Use this program.
- Click OK.
For more tutorials, visit our How To section.
For the latest tech news and reviews, follow Gadgets 360 on X, Facebook, WhatsApp, Threads and Google News. For the latest videos on gadgets and tech, subscribe to our YouTube channel. If you want to know everything about top influencers, follow our in-house Who'sThat360 on Instagram and YouTube.
Related Stories
- Samsung Galaxy Unpacked 2025
- ChatGPT
- Redmi Note 14 Pro+
- iPhone 16
- Apple Vision Pro
- Oneplus 12
- OnePlus Nord CE 3 Lite 5G
- iPhone 13
- Xiaomi 14 Pro
- Oppo Find N3
- Tecno Spark Go (2023)
- Realme V30
- Best Phones Under 25000
- Samsung Galaxy S24 Series
- Cryptocurrency
- iQoo 12
- Samsung Galaxy S24 Ultra
- Giottus
- Samsung Galaxy Z Flip 5
- Apple 'Scary Fast'
- Housefull 5
- GoPro Hero 12 Black Review
- Invincible Season 2
- JioGlass
- HD Ready TV
- Laptop Under 50000
- Smartwatch Under 10000
- Latest Mobile Phones
- Compare Phones
- Honor GT Pro
- Realme GT 7
- Huawei Enjoy 80
- Oppo K12s
- Honor X60 GT
- Vivo T4 5G
- Vivo X200 Ultra
- Vivo X200s
- Asus CX15 (2025)
- Asus Chromebook CX14 (2025)
- Vivo Pad SE
- Vivo Pad 5 Pro
- Vivo Watch 5
- Redmi Watch Move
- Xiaomi X Pro QLED 2025 (43-Inch)
- Xiaomi X Pro QLED 2025 (55-Inch)
- Nintendo Switch 2
- Sony PlayStation 5 Pro
- Toshiba 1.8 Ton 5 Star Inverter Split AC (RAS-24TKCV5G-INZ / RAS-24TACV5G-INZ)
- Toshiba 1.5 Ton 5 Star Inverter Split AC (RAS-18PKCV2G-IN / RAS-18PACV2G-IN)
















