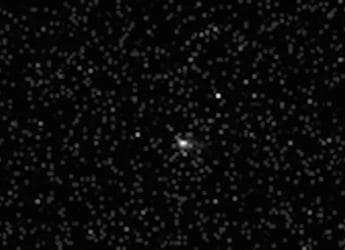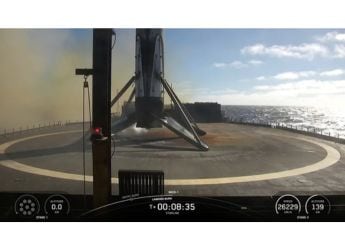- Home
- How to
- How to Features
- How to Transfer Contacts From Android to iPhone
How to Transfer Contacts From Android to iPhone
Transferring contacts from Android to iPhone can be done in multiple ways.

Photo Credit: Google Play store
iPhone users can get the VCF file from Android phones to import contacts
Switching from an Android phone to an iPhone can be a daunting experience. It's a whole different ecosystem, one that is more exclusive and tightly wound. However, there are a few ways in which you can make the transition smoother when it comes to transferring data. While the two ecosystems are completely different, a Google account can be a common space that can help you in moving your data including contacts. And, there are other tools specifically designed for this as well. Read on to know how you can transfer contacts from Android to iPhone.
Android users can transfer their contacts over to an iPhone using a few different methods. They can do so using the Move to iOS app developed by Apple specifically to help you transfer your data. This app can be used when you are setting up your iPhone. Users can also make use of a common Google account, manually transfer contacts through a VCF file, or use the SIM card to transfer them to your iPhone.
How to transfer contacts from Android to iPhone using Move to iOS app
- Download Move to iOS app from the Google Play store on your Android phone.
- Open the app and tap on Continue.
- You will be greeted by Terms and Conditions. Tap on Agree.
- The app will then ask for location permission, access to contacts, calendar, storage, and SMS, all of which you will have to grant.
- On the Find Your Code screen, tap on Continue. You will then be asked to enter a code.
- Move over to your iPhone and during the setup process, you will see a Move Data from Android option. Tap on it.
- You will get a ten-digit or six-digit code. Enter this code into your Android phone.
- You should now see a Transfer Data screen that asks you to select the content you want to transfer. Select Contacts, along with whatever data you want to move over and tap Next.
- Leave both devices idle until the loading bar on your iPhone finishes.
- Once the loading bar completes, tap on Done on your Android phone and Continue on your iPhone to finish the setup process.
How to transfer contacts from Android to iPhone using Google account
- First make sure that your contacts are synced with your Google account. To do so, head to Settings on your Android phone. Also, make sure you have an active internet connection.
- Scroll down to Accounts and tap on your Google account.
- Tap on Account sync and either tap on the three dots menu to sync everything or switch the Contacts toggle to off and then on again to sync just the contacts.
- Move over to your iPhone and head to Settings.
- Tap on Mail and then tap on Accounts.
- Tap on Add Account and enter the same Google account as your Android phone. Make sure the Contacts toggle is turned on.
- You Android contacts should now be visible on your iPhone.
How to transfer contacts from Android to iPhone using VCF file method
- On your Android phone, head to the Contacts app.
- Tap on the gear icon or three dots menu to select the Import/ export option.
- You should see two options here, tap on Export to .vcf file. These options may differ on different Android phones.
- This will create a VCF file of your contacts in your phone's storage.
- Send this file to your iPhone using either iTunes or simply by mailing it to yourself and using the same mail account on your iPhone to download it. There are a few different ways you can send a VCF file to your iPhone which you can refer to through this guide.
- Open the VCF file and you should see an option to Add all contacts. Tap on it.
- Your contacts should show on your iPhone.
How to transfer contacts from Android to iPhone using SIM card
- On your Android phone, head to Contacts app and tap on the gear icon or the three dots menu.
- Tap on SIM card contacts and if you have a dual-SIM phone, select the SIM card you will be using in your iPhone.
- Tap on the three dots menu and select Import from phone.
- You will be asked to choose which contacts you want to transfer to phone. You can use the select all option to transfer all contacts or select them individually. Then, tap on Done.
- When the process completes, remove the SIM card and insert it into your iPhone.
- On your iPhone, head to Settings and tap on Contacts.
- Tap on Import SIM Contacts and wait for the process to complete.
- Your contacts should now show on your iPhone.
Get your daily dose of tech news, reviews, and insights, in under 80 characters on Gadgets 360 Turbo. Connect with fellow tech lovers on our Forum. Follow us on X, Facebook, WhatsApp, Threads and Google News for instant updates. Catch all the action on our YouTube channel.
Related Stories
- Samsung Galaxy Unpacked 2025
- ChatGPT
- Redmi Note 14 Pro+
- iPhone 16
- Apple Vision Pro
- Oneplus 12
- OnePlus Nord CE 3 Lite 5G
- iPhone 13
- Xiaomi 14 Pro
- Oppo Find N3
- Tecno Spark Go (2023)
- Realme V30
- Best Phones Under 25000
- Samsung Galaxy S24 Series
- Cryptocurrency
- iQoo 12
- Samsung Galaxy S24 Ultra
- Giottus
- Samsung Galaxy Z Flip 5
- Apple 'Scary Fast'
- Housefull 5
- GoPro Hero 12 Black Review
- Invincible Season 2
- JioGlass
- HD Ready TV
- Laptop Under 50000
- Smartwatch Under 10000
- Latest Mobile Phones
- Compare Phones
- Huawei Mate 70 Air
- Moto G57
- Moto G57 Power
- Motorola Edge 70
- Moto G Play (2026)
- Moto G (2026)
- Realme C85 Pro 4G
- Realme C85 5G
- MacBook Pro 14-inch (M5, 2025)
- Asus Vivobook S16 (S3607QA)
- iQOO Pad 5e
- OPPO Pad 5
- Garmin Venu X1
- Redmi Watch 6
- Samsung 65 Inch LED Ultra HD (4K) Smart TV (UA65UE84AFULXL)
- Samsung 55 Inch QLED Ultra HD (4K) Smart TV (QA55QEF6AULXL)
- Asus ROG Ally
- Nintendo Switch Lite
- Haier 1.6 Ton 5 Star Inverter Split AC (HSU19G-MZAID5BN-INV)
- Haier 1.6 Ton 5 Star Inverter Split AC (HSU19G-MZAIM5BN-INV)