- Home
- How to
- How to Features
- How to Take Full Page Screenshots on iPhone, iPad, and iPod touch
How to Take Full-Page Screenshots on iPhone, iPad, and iPod touch
iOS 13 lets users capture full page screenshots as long as you are using Safari.
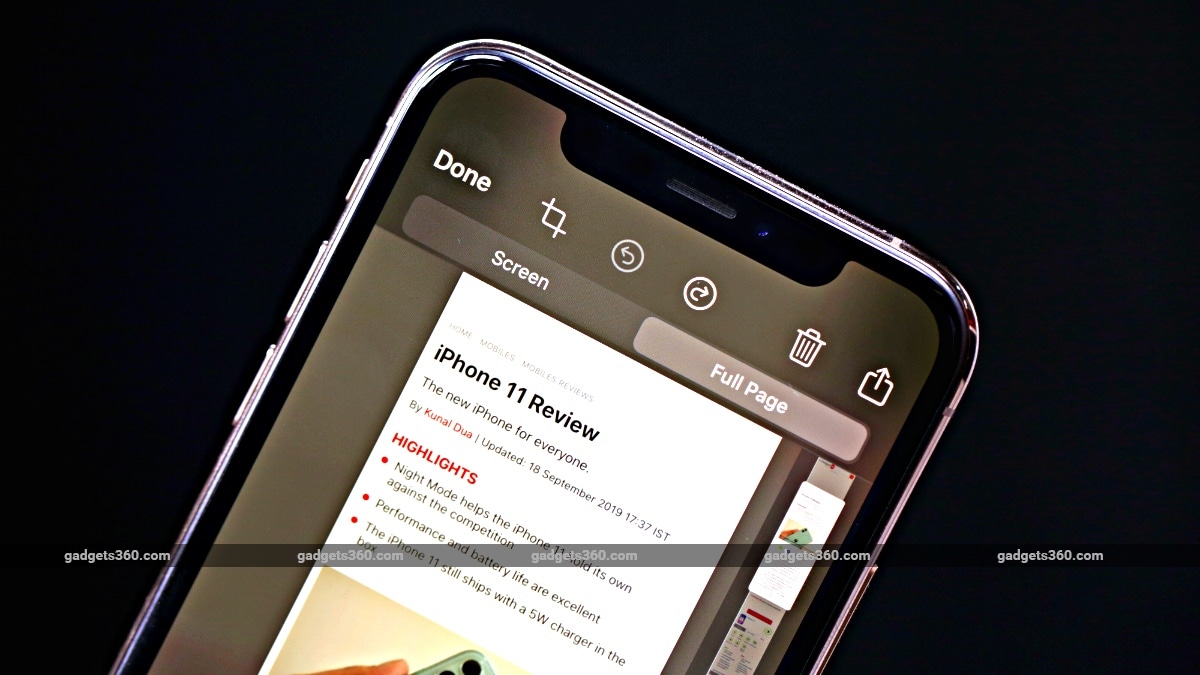
As of now, full-page screenshots only work on iOS 13 Safari but there are workarounds for other apps
Ever wanted to take a screenshot of a long article on any website? Until iOS 12, your best bet was to take multiple screenshots and stitch them together using another app. With iOS 13, you can screenshot an entire webpage easily as long as you're using Safari. We've already seen long screenshots on some flavours of Android, but it's a new feature for iPhones and iPads and you should make the most of it.
There are a couple of limitations to this implementation of long screenshots on iOS. First, you can't use it anywhere except Safari — it doesn't work with other browsers such as Chrome or Firefox, or other apps such as WhatsApp. Secondly, the built-in long screenshot tool saves these screenshots as PDF only in the Files app, and not as images in the Photos app. We'll be suggesting workarounds for these limitations too. Keep reading to find out on how you can take full-page screenshots on Safari in iOS 13.
How to capture full-page screenshots in Safari
Follow these steps to take a long screenshot on Safari, as long as you are on iOS 13.
1. Open Safari, and launch any website such as gadgets360.com.
2. Now take a screenshot. If you have an iPhone with Face ID, can take screenshots by pressing volume up + side button. If you have an iPhone with Touch ID, can take a screenshot by pressing home button + power button.
3. After the screenshot is captured, there's a preview that stays there for a couple of seconds. Tap the preview.
4. On the next screen, you'll notice the share icon on the top-right and share the file with any app or person using the Share Sheet you wish. If you want to save this, tap the Full Page tab at the top, right next to Screen, and select Done.
5. Now tap Save PDF to Files. You can then select iCloud Drive to store the screenshot on the cloud or On My iPhone (or On My iPad) to store it locally on the device. You can also save this file to any other third-party cloud storage service that's set up in the Files app (such as Google Drive, Dropbox, etc.).
That covers the basics of taking long screenshots for websites opened on Safari on an iOS device.
If you haven't installed iOS 13 yet, or if you want to take long screenshots on other apps, there are a couple of workarounds to get the job done. You can try the methods described below if the method mentioned above doesn't work for you.
1. The first method is really simple — just record the screen on your iPhone or iPad and scroll to the bottom to capture longer chats or webpages. This will work with almost all apps, except some that disable screen recordings.
2. Siri Shortcuts is another way to get the job done, so you can try the following Siri Shortcuts to see if it works for you: Web scrolling screenshot, Long Screenshots Stitcher, Combine iMessage, or Combine WhatsApp. We couldn't test these due to an iOS 13 bug, but these have worked with varying degrees of success for others on the Internet.
3. Third-party apps such as PicSew (Rs. 9) or Tailor (Free, Rs. 249 to remove ads) also allow you to stitch a bunch of screenshots together to create a long screenshot.
Were you able to take long screenshots on iOS 13? Let us know via the comments.
- How to Automatically Block Unknown Callers on Your iPhone for Free
- How to Enable Dark Mode on Your iPhone or iPad
- How to Set a Custom Name and Profile Photo With iMessage on iPhone and iPad
- How to Take Full-Page Screenshots on iPhone, iPad, and iPod touch
- How to Pair a PS4 or an Xbox Controller With Your iPhone or iPad
- Understanding iOS 13's New Bluetooth Access Alerts for Third-Party Apps
- How to Download Files Using Safari on Your iPhone or iPad
For more tutorials visit our How To section.
iPhone 11 or iPhone XR: Which is the best iPhone for India? We discussed this on Orbital, our weekly technology podcast, which you can subscribe to via Apple Podcasts or RSS, download the episode, or just hit the play button below.
For the latest tech news and reviews, follow Gadgets 360 on X, Facebook, WhatsApp, Threads and Google News. For the latest videos on gadgets and tech, subscribe to our YouTube channel. If you want to know everything about top influencers, follow our in-house Who'sThat360 on Instagram and YouTube.
Related Stories
- Samsung Galaxy Unpacked 2025
- ChatGPT
- Redmi Note 14 Pro+
- iPhone 16
- Apple Vision Pro
- Oneplus 12
- OnePlus Nord CE 3 Lite 5G
- iPhone 13
- Xiaomi 14 Pro
- Oppo Find N3
- Tecno Spark Go (2023)
- Realme V30
- Best Phones Under 25000
- Samsung Galaxy S24 Series
- Cryptocurrency
- iQoo 12
- Samsung Galaxy S24 Ultra
- Giottus
- Samsung Galaxy Z Flip 5
- Apple 'Scary Fast'
- Housefull 5
- GoPro Hero 12 Black Review
- Invincible Season 2
- JioGlass
- HD Ready TV
- Laptop Under 50000
- Smartwatch Under 10000
- Latest Mobile Phones
- Compare Phones
- Honor Magic 8 Pro
- Honor Magic 8
- Moto X70 Air
- Moto G100 (2025)
- Vivo X300 Pro
- Vivo X300
- Samsung W26
- Samsung Galaxy M17 5G
- MacBook Pro 14-inch (M5, 2025)
- Asus Vivobook S16 (S3607QA)
- Apple iPad Pro 13-inch (2025) Wi-Fi + Cellular
- Apple iPad Pro 13-inch (2025) Wi-Fi
- Honor Watch 5 Pro
- Vivo Watch GT 2
- Xiaomi Xiaomi TV S Pro Mini LED 55 2026
- Xiaomi TV S Pro Mini LED 65 2026
- Asus ROG Ally
- Nintendo Switch Lite
- Haier 1.6 Ton 5 Star Inverter Split AC (HSU19G-MZAID5BN-INV)
- Haier 1.6 Ton 5 Star Inverter Split AC (HSU19G-MZAIM5BN-INV)

















