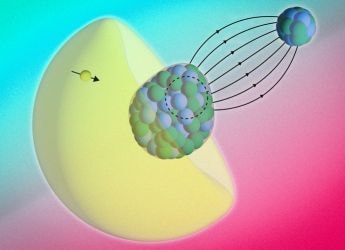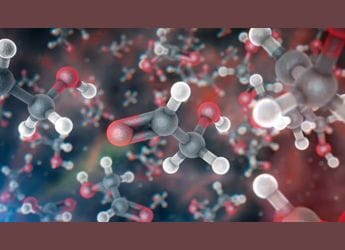- Home
- How to
- How to Features
- How to Remove Password From PDF on Google Chrome, Android, iPhone, Windows, and Mac
How to Remove Password From PDF on Google Chrome, Android, iPhone, Windows, and Mac
PDFs are password-protected so that your data remains safe.

Removing PDF passwords makes it easier for your CA to access multiple documents at once
If you've ever got a bank statement or a phone bill as a PDF file, you know that most of these are password protected. This is because these PDF files contain private and sensitive information that needs password protection. Remembering every single PDF password is a big hassle, particularly if you just want to save these documents to send to your CA to file tax returns. To save them the trouble you can easily remove password from PDF files. Now you should note that removing password from PDF files requires you to know the password first.
Before we go ahead and tell you the methods for removing the password from a PDF file, we would like to point out that these methods are just meant to help you access PDF files in a much more convenient manner. You can only remove password from PDF file if you already know the password. With that said, follow this guide as we tell you how to remove password from PDF.
How to remove password from PDF in Android
Practically speaking, many of us mostly access PDF files on our computers, but that's not necessarily the case every time. Sometime you might just have your smartphone handy and you'll need to access PDF files on the go. In that case, it could turn out to quite irritating if you have to enter the PDF password again and again. Good news is that there's a way to get rid of that as well. If you're using an Android smartphone, follow these steps to remove password from PDF.
- Download and install PDF Utilities from Google Play.
- Make sure that you've already downloaded the PDF file of which you want to remove the password.
- Open the PDF Utilities app and tap Select next to Select PDF.
- Once you've located your file, select it and tap Start. You'll get a pop-up asking you enter the PDF password. Enter it and tap OK.
- That's it, just go back to the same destination where the original PDF file is saved to access the new PDF file without password protection.
How to remove password from PDF in iPhone
You can remove password from PDF on iOS. This requires an app called PDF Expert, which is a free download but the password removal feature is a part of a paid subscription. Thankfully there's a free trial for one week, so you can get the job done with that easily. The PDF Expert Pro subscription costs Rs. 4,099 per year, but if you can remove passwords from all your PDF files within a week, you can cancel the subscription without paying (open the App Store > tap your profile picture > Subscriptions > select PDF Expert and then Cancel). If you're fine with that, go ahead and follow these steps.
- Download and install PDF Expert on your iPhone. From the main menu, open the Files folder and locate the PDF file you want to remove the password from.
- Tap on the file to open it > enter the password to unlock the document > tap on the three-dots icon present in the top-right corner > select Change Password and tap Remove Password.
- This will disable the password-protection on the PDF file and the next time you try to open it, you won't require to enter the password.
If you had bought PDF Expert before the app moved to a subscription model, you will be able to access this feature for free.
How to remove password from PDF via Google Chrome
By far this is the easiest method for removing a password from a PDF file. For this to work, all you need is either a PC or a Mac with the Google Chrome browser installed and you're good to go. Just follow these steps:
- Open your PDF file on Google Chrome. Doesn't matter where your PDF file is stored — be it in your Gmail, Drive or any other third-party non-Google service such as Dropbox, OneDrive etc., just open it in Chrome.
- When you open the document for the first time, you'll have to unlock it by entering the password.
- After entering the password, your PDF file will be unlocked. Now, give the print command on your computer. For Mac users this will be, Command + P; for Windows users this will be, Ctrl + P. Alternatively, you can also click on the Print button which is present in the top-right corner.
- Next, set the Destination as Save as PDF and click on Save.
- This will locally save the PDF file on your computer, and you'll now be able to access without the need to enter the password.
- This method works with other browsers such as Safari, Firefox, Opera, among others.
How to remove password from PDF on Mac
If you have a Mac and don't want to use a browser to remove password from PDF, you can try an alternative. Follow these steps:
- Download the PDF file on your Mac.
- Go to Finder > locate your file and double-click it to open it in Preview.
- Enter the password to unlock the PDF document.
- Once your PDF file is unlocked, click on File > Export as PDF > enter the file name and set its destination > hit Save.
- That's all, the new PDF file you just saved will no longer require a password.
How to remove password from PDF in Adobe Acrobat DC
If you want to remove password from PDF on Windows 10 or Mac, you can use Google Chrome to do it. In case you want to do this via Adobe Acrobat DC, you'll have to purchase the full version of Adobe Acrobat DC. The service will cost you Rs. 1,014 per month if you commit to an annual contract or if you want to use it for a month or two, you can pay Rs. 1,691 per month. Once that's done, follow these steps:
- Open the PDF file in Adobe Acrobat Pro DC and enter the password to unlock the file.
- After the file is open, click on the Lock icon on the left and under Security Settings, click on Permission Details.
- Once you do that, click on Security > set Security Method to No Security and click OK to remove the password.
- Next, click File > Save and from the next time you open this PDF file, you won't be asked to enter a password.
By following these simple steps you will be able to remove password from PDF files. We understand that it can quite be frustrating at times when you need to enter your password time and again, but you should know that this is only done to save and protect your personal data from the prying eyes on the internet. However, if this is how you prefer things, now you know what to do.
- Here’s How to Download TikTok Videos Without That Annoying Watermark
- Here’s How to Download Instagram Stories and Videos
- How to Watch Netflix, More Together With Friends During the Pandemic
- How to Play YouTube Videos in the Background on Your Phone for Free
- How to Download YouTube Videos for Offline Viewing
- Jio Caller Tune: How to Set JioTunes on Your Number
- Jio Wi-Fi Calling Service: How to Activate the New Experience on Your Phone
- Here’s How to Check Your Balance and Validity on Reliance Jio
- How to Know When Someone Unfollows You on Instagram
- How to Setup Fingerprint Lock on WhatsApp
For more tutorials visit our How To section.
Will OnePlus 8 series be able to take on iPhone SE (2020), Samsung Galaxy S20 in India? We discussed this on Orbital, our weekly technology podcast, which you can subscribe to via Apple Podcasts or RSS, download the episode, or just hit the play button below.
For the latest tech news and reviews, follow Gadgets 360 on X, Facebook, WhatsApp, Threads and Google News. For the latest videos on gadgets and tech, subscribe to our YouTube channel. If you want to know everything about top influencers, follow our in-house Who'sThat360 on Instagram and YouTube.
Related Stories
- Samsung Galaxy Unpacked 2025
- ChatGPT
- Redmi Note 14 Pro+
- iPhone 16
- Apple Vision Pro
- Oneplus 12
- OnePlus Nord CE 3 Lite 5G
- iPhone 13
- Xiaomi 14 Pro
- Oppo Find N3
- Tecno Spark Go (2023)
- Realme V30
- Best Phones Under 25000
- Samsung Galaxy S24 Series
- Cryptocurrency
- iQoo 12
- Samsung Galaxy S24 Ultra
- Giottus
- Samsung Galaxy Z Flip 5
- Apple 'Scary Fast'
- Housefull 5
- GoPro Hero 12 Black Review
- Invincible Season 2
- JioGlass
- HD Ready TV
- Laptop Under 50000
- Smartwatch Under 10000
- Latest Mobile Phones
- Compare Phones
- OnePlus Ace 6
- Lava Shark 2 G
- OnePlus 15
- Redmi K90
- Redmi K90 Pro Max
- Nubia Z80 Ultra
- Realme GT 8
- Realme GT 8 Pro
- MacBook Pro 14-inch (M5, 2025)
- Asus Vivobook S16 (S3607QA)
- iQOO Pad 5e
- OPPO Pad 5
- Garmin Venu X1
- Redmi Watch 6
- Xiaomi TV S Pro Mini LED 2026 (98-Inch)
- Xiaomi Xiaomi TV S Pro Mini LED 55 2026
- Asus ROG Ally
- Nintendo Switch Lite
- Haier 1.6 Ton 5 Star Inverter Split AC (HSU19G-MZAID5BN-INV)
- Haier 1.6 Ton 5 Star Inverter Split AC (HSU19G-MZAIM5BN-INV)