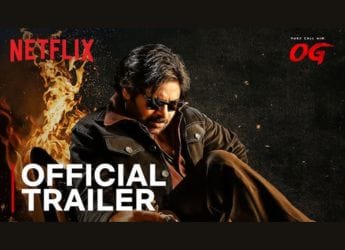- Home
- How to
- How to Features
- How to Set an Expiry Date and Passcode to an Email on Gmail With Confidential Mode
How to Set an Expiry Date and Passcode to an Email on Gmail With Confidential Mode
A feature not known to many but helpful while sending sensitive work emails.

Photo Credit: Pixabay
Gmail
If you often send sensitive and secretive information on Gmail and wish there was a way that could block people from forwarding the mail to someone else, then Gmail's Confidential Mode could be an essential feature for you. It enables you to restrict people from downloading, printing, copy-pasting and even forwarding your mail and its attachments. Thus, giving you peace of mind and helping you keep your messages protected from getting leaked.
This feature also lets you set an expiration date, post which the content of the email automatically disappears so that the receiver can no longer view it. Additionally, you can choose to lock your sensitive emails and allow recipients to access the messages only when they enter a passcode that is sent to them by either an SMS or email. Here's a step-by-step guide on how to use this feature on Gmail's desktop version or mobile app. You can also check our guide on how to send drive files and make video calls on Gmail.
How to set an expiry date or passcode to an email on Gmail
On phone
- On your Android phone or iPhone, open the Gmail app
- Tap Compose, and in the top right corner tap Confidential mode. If you have already enabled confidential mode, you can go to the bottom of the email, then tap Edit.
- Now, turn on Confidential mode. You can now set an expiration date for this mail for 1 day, a week, a month and even 5 years.
- If you choose "No SMS passcode," recipients using the Gmail app will be able to open the mail directly. But, if you want the receiver to enter a passcode before reading the mail to verify their identity, you can go to Require Passcode and choose SMS passcode. And, when you send this mail, you will be required to add a phone number. Just make sure you enter the recipient's phone number, not your own.
- Tap Done
On computer
- Similarly, on Gmail's desktop version, Click Compose.
- In the bottom right of the window, click Turn on confidential mode. But, if you have already enabled it for an email, then go to the bottom of the email, then click Edit.
- Now, to set an expiration date and passcode, choose "SMS passcode** and the recipients will get a passcode by text message.
- Click Save.
How to open an email sent with confidential mode
If the sender used confidential mode to send an email, then you can view the message and attachments until the expiration date or until the sender removes access. And, remember that the options to copy, paste, download, print, and forward the message text and attachments are disabled, and you might need to enter a passcode to open the email.
For more tutorials, visit our How To section.
Is OnePlus 9R old wine in a new bottle — or something more? We discussed this on Orbital, the Gadgets 360 podcast. Later (starting at 23:00), we talk about the new OnePlus Watch. Orbital is available on Apple Podcasts, Google Podcasts, Spotify, and wherever you get your podcasts.
For the latest tech news and reviews, follow Gadgets 360 on X, Facebook, WhatsApp, Threads and Google News. For the latest videos on gadgets and tech, subscribe to our YouTube channel. If you want to know everything about top influencers, follow our in-house Who'sThat360 on Instagram and YouTube.
Related Stories
- Samsung Galaxy Unpacked 2025
- ChatGPT
- Redmi Note 14 Pro+
- iPhone 16
- Apple Vision Pro
- Oneplus 12
- OnePlus Nord CE 3 Lite 5G
- iPhone 13
- Xiaomi 14 Pro
- Oppo Find N3
- Tecno Spark Go (2023)
- Realme V30
- Best Phones Under 25000
- Samsung Galaxy S24 Series
- Cryptocurrency
- iQoo 12
- Samsung Galaxy S24 Ultra
- Giottus
- Samsung Galaxy Z Flip 5
- Apple 'Scary Fast'
- Housefull 5
- GoPro Hero 12 Black Review
- Invincible Season 2
- JioGlass
- HD Ready TV
- Laptop Under 50000
- Smartwatch Under 10000
- Latest Mobile Phones
- Compare Phones
- OnePlus 15
- Redmi K90
- Redmi K90 Pro Max
- Nubia Z80 Ultra
- Realme GT 8
- Realme GT 8 Pro
- iQOO 15
- Red Magic 11 Pro
- MacBook Pro 14-inch (M5, 2025)
- Asus Vivobook S16 (S3607QA)
- iQOO Pad 5e
- OPPO Pad 5
- Redmi Watch 6
- Garmin D2 Mach 2
- Xiaomi TV S Pro Mini LED 2026 (98-Inch)
- Xiaomi Xiaomi TV S Pro Mini LED 55 2026
- Asus ROG Ally
- Nintendo Switch Lite
- Haier 1.6 Ton 5 Star Inverter Split AC (HSU19G-MZAID5BN-INV)
- Haier 1.6 Ton 5 Star Inverter Split AC (HSU19G-MZAIM5BN-INV)