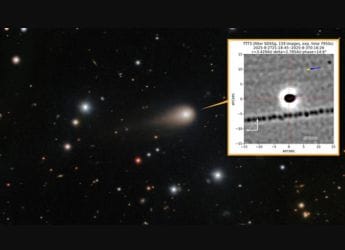- Home
- Games
- Games Features
- How to Record Game Videos on Windows 10
How to Record Game Videos on Windows 10

Ever wanted to share a video of amazing moments from games that you're playing? Maybe there was that perfectly timed shootout in a Call of Duty session, or perhaps you're still excited by a brilliant run and goal in FIFA. The PS4 and Xbox One allow you to record gameplay footage with the press of a button, but until now, PC gamers had to use third party tools to get this done, with services like Steam, Fraps, or the GeForce Experience. Windows 10 finally lets you record your game footage in a simpler fashion, via the Xbox app that comes bundled with the OS.
Using the built-in Game DVR feature on Windows 10 is extremely simple, and also compatible with the Xbox One controller, so it's one of the better options if you want to share your game footage.
First you have to check if Game DVR is enabled. Go to the Xbox One app on your Windows 10 PC, choose on Settings and then select the Game DVR tab.
Here, the first option is to turn the Game DVR functionality on or off. If it is switched off then click on the toggle to switch it on.
You can also change what gets recorded. By default, hitting the Record that button saves the last 30 seconds of gameplay into a game clip. You can change this in the settings.
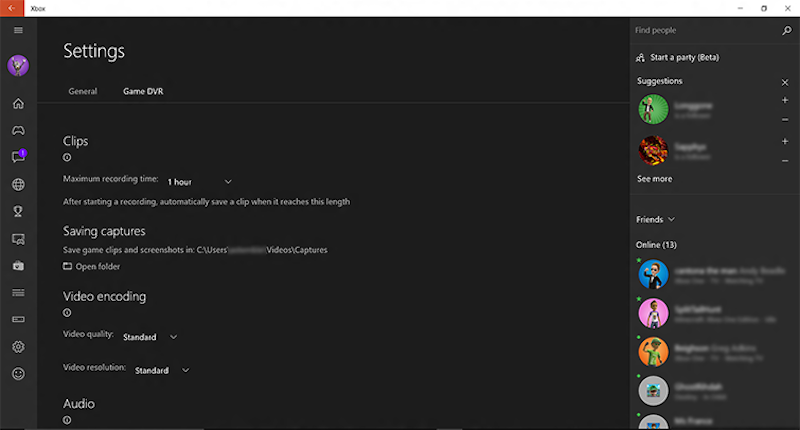
While you're playing a game, press the Windows key + G (or the Xbox button if you're using a controller) to open the Game bar.
Click the Record that button.
If you want to take longer videos, click the Record button instead. It puts videos in the 'File Explorer\Videos\Captures' folder by default. Each video is identified with the game's title. When recording starts, a timer shows you how long you've been recording. By default the maximum recording time is one hour. This can be changed in the settings.
To stop recording, bring up the Game bar again and press the red stop button.
The first time you use the Game bar with a game, you'll be prompted to identify the program as a game before the Game bar will appear. Click the checkbox that appears to confirm the program is a game. That's all there is to it, the Game DVR function is a super simple way to save your gaming glory in a pinch. The fact that it works across PC game clients just makes it one of the more convenient Windows 10 features.
For the latest tech news and reviews, follow Gadgets 360 on X, Facebook, WhatsApp, Threads and Google News. For the latest videos on gadgets and tech, subscribe to our YouTube channel. If you want to know everything about top influencers, follow our in-house Who'sThat360 on Instagram and YouTube.
- Samsung Galaxy Unpacked 2025
- ChatGPT
- Redmi Note 14 Pro+
- iPhone 16
- Apple Vision Pro
- Oneplus 12
- OnePlus Nord CE 3 Lite 5G
- iPhone 13
- Xiaomi 14 Pro
- Oppo Find N3
- Tecno Spark Go (2023)
- Realme V30
- Best Phones Under 25000
- Samsung Galaxy S24 Series
- Cryptocurrency
- iQoo 12
- Samsung Galaxy S24 Ultra
- Giottus
- Samsung Galaxy Z Flip 5
- Apple 'Scary Fast'
- Housefull 5
- GoPro Hero 12 Black Review
- Invincible Season 2
- JioGlass
- HD Ready TV
- Laptop Under 50000
- Smartwatch Under 10000
- Latest Mobile Phones
- Compare Phones
- OnePlus 15
- Redmi K90
- Redmi K90 Pro Max
- Nubia Z80 Ultra
- Realme GT 8
- Realme GT 8 Pro
- iQOO 15
- Red Magic 11 Pro
- MacBook Pro 14-inch (M5, 2025)
- Asus Vivobook S16 (S3607QA)
- iQOO Pad 5e
- OPPO Pad 5
- Garmin Venu X1
- Redmi Watch 6
- Xiaomi TV S Pro Mini LED 2026 (98-Inch)
- Xiaomi Xiaomi TV S Pro Mini LED 55 2026
- Asus ROG Ally
- Nintendo Switch Lite
- Haier 1.6 Ton 5 Star Inverter Split AC (HSU19G-MZAID5BN-INV)
- Haier 1.6 Ton 5 Star Inverter Split AC (HSU19G-MZAIM5BN-INV)