- Home
- Apps
- Apps Reviews
- Stellar Windows Data Recovery 6 review
Stellar Windows Data Recovery 6 review
By Kunal Dua | Updated: 27 June 2013 14:36 IST
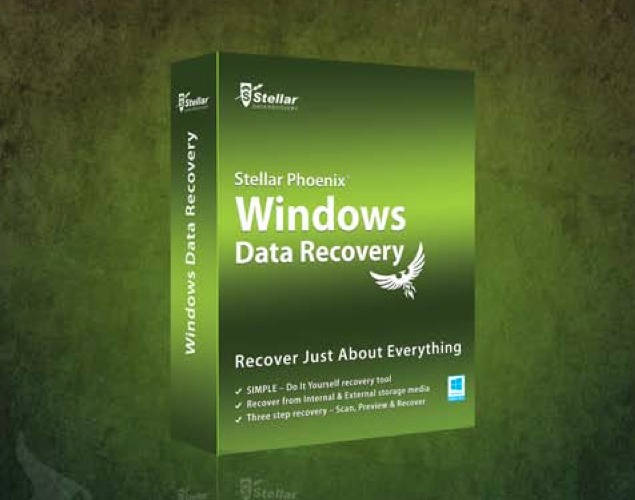
Advertisement
I distinctly remember a summer many years ago when I had nothing better to do than messing around on my dad's computer. As luck would have it, I ended up accidentally deleting some files, including ones related to an important assignment that my dad was working on at the time. While I'll never forgot the dressing down I got, another thing that I remember from those days is the name of the company that helped smoothen things out a bit.
Someone advised my dad to try data recovery tools by this little know company called Stellar. Desperate, he paid what was a considerable amount to pay for software at the time, but by the end of the week he was a little bit more cheerful - and as a result, so was I - since most of his data was recovered.
Fast forward a few years, and both Stellar and I are still in the respective businesses of helping recover deleted data and accidentally trashing important data. If you've never regretted deleting a file, or had a drive die on you, I salute you, and you can stop reading now. Others, please read on.
Windows Data Recovery is one of Stellar's many offerings that, as the name suggests, is designed to help Windows users salvage data from sticky situations. This includes accidentally deleting files (even after emptying Recycle Bin), accidentally formatting a drive, and drive errors (including when Windows tells you "The drive is not formatted, do you want to format it now?", when you known perfectly well the drive is formatted, and contains precious data. Stellar has a similar product for Mac users as well, though it's not been updated yet to version 6, like its Windows counterpart.
Stellar Windows Data Recovery works with the two most popular file systems on the Windows side, FAT32 and NTFS. While FAT32 (or FAT) is an older file system, NTFS is the default file system of choice in more recent versions of Windows. If these words don't make any sense to you, don't worry. If your Windows PC can (or could at one point in time) read a drive, chances are it will work with this software.
Before we get into how good - or bad - a job Stellar Windows Data Recovery does, a very brief lesson on how data is stored on your drive, so you can understand how it can (or cannot) be recovered. A file system is responsible for maintaing a mapping of how your data is stored on physical disks, and facilitate the storage and retrieval process of the data. Without going into too many technical details about how this information is saved, the file systems use a variety of data structures that maintain mapping of the exact physical location of a file within your drive.
Typically, when a file is deleted, the corresponding entry is marked as deleted in the file system, and the actual data associated with the file still sits as is on the physical disk. Stellar Windows Data Recovery, and other data recovery/ undelete tools for that matter, use this (and various other advanced techniques that are beyond the scope of this review) fact to recover files that have otherwise been deleted.
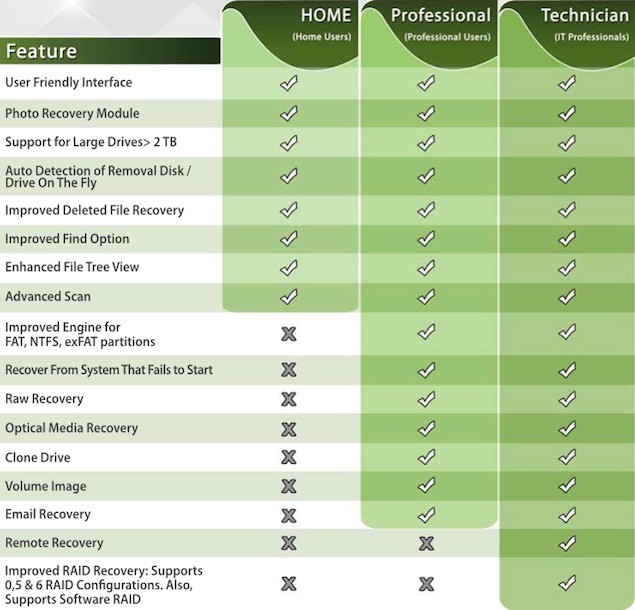 Stellar Windows Data Recovery 6 comes in three variants - Home, Professional and Technical. The Professional and Technical variants include a brand new FAT32 engine (software that scans the file system or disk for deleted files) that is faster and able to dig out a greater number of files compared to the one in version 5. The NTFS engine, while not overhauled, has been improved to eliminate duplicate results, the company told NDTV Gadgets. Sadly, the Home variant does not benefit from these improvements. All three variants include improved deleted files recovery support and compatibility with drives greater than 2TB.
Stellar Windows Data Recovery 6 comes in three variants - Home, Professional and Technical. The Professional and Technical variants include a brand new FAT32 engine (software that scans the file system or disk for deleted files) that is faster and able to dig out a greater number of files compared to the one in version 5. The NTFS engine, while not overhauled, has been improved to eliminate duplicate results, the company told NDTV Gadgets. Sadly, the Home variant does not benefit from these improvements. All three variants include improved deleted files recovery support and compatibility with drives greater than 2TB.
Upon launching the Home edition of the software, you will see two options - Drive Recovery and Photo Recovery. Within Drive Recovery, you can either select a partition (drive like C: or E:) on your computer to search for files, or you can choose an entire disk to search for lost partitions, in case you are trying to recover from a situation where you accidentally formatted a drive. In case you select a partition (like C:) and go ahead, you can choose to do a Normal scan or an Advanced scan.
Norman Scan option is useful when you are unable to access certain folders in a partition or when an entire partition becomes inaccessible via Windows Explorer. In the Home variant of Stellar Windows Data Recovery 6, this is the scan to do if you are looking for deleted files. The Normal option scans the file system and lists all available files (existing as well as deleted), letting you save everything to a location of your choice. You can group files by type or original location (folders), and even find or filter specific files depending upon the name etc.
Another point worth noting is that the location you are saving recovered files to should ideally be on a different (physical) drive to the one you are trying to salvage data from. This is because writing data on the same blocks can greatly diminish your chances of recovering data.
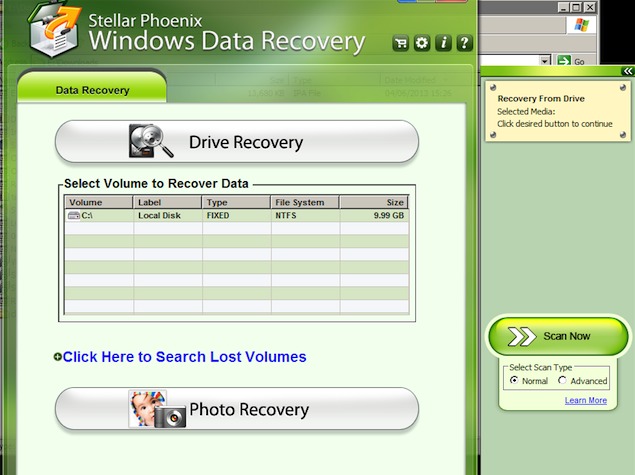 During our test, we deleted a few files (from a NTFS drive), emptied the Recycle Bin and rebooted the machine. We ran Stellar Windows Data Recovery to check for deleted files, and were able to recover 140 images out of 170 that we deleted, and 10 out of the 16 documents (Microsoft Office + PDF). While this may not seem like much, remember that file recovery depends on a variety of factors, and it may not always be possible to recover data, especially when more data has been written on the drive since files were deleted.
During our test, we deleted a few files (from a NTFS drive), emptied the Recycle Bin and rebooted the machine. We ran Stellar Windows Data Recovery to check for deleted files, and were able to recover 140 images out of 170 that we deleted, and 10 out of the 16 documents (Microsoft Office + PDF). While this may not seem like much, remember that file recovery depends on a variety of factors, and it may not always be possible to recover data, especially when more data has been written on the drive since files were deleted.
During another test, Stellar Windows Data Recovery was able to recover all 170 images, when we immediately ran the software without rebooting the machine. Both these results were in line with other popular data recovery tools available in the market, but Stellar Windows Data Recovery has an additional advantage of being able to retain the original names of the file, when compared to tools like PhotoRec (that use Raw Recovery mode, see below). This comes in especially handy when trying to make sense of the recovered data, which can be a herculean task with some of the other tools.
Advanced scan can be used to recover data from accidentally formatted volumes, even if a file that was FAT32 earlier is now formatted as NTFS (or vice versa). You can also recover lost volumes (in case you change the partition structure completely) and then try to recover data from them. As mentioned earlier, the success - or otherwise - depends on a lot of factors, and may vary from one scenario to the other.
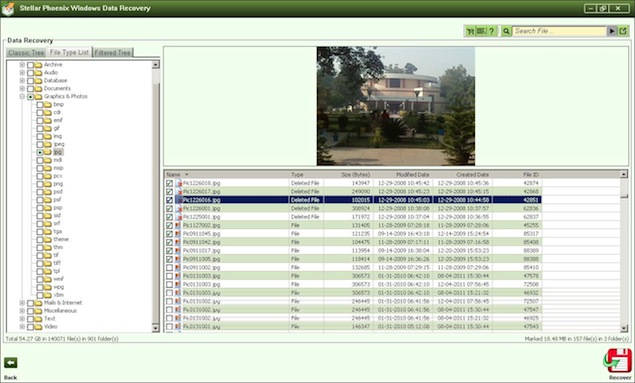 The Photo Recovery option is nothing but a preset of the above mentioned techniques that can be used to try and restore photos from a drive or even a memory card.
The Photo Recovery option is nothing but a preset of the above mentioned techniques that can be used to try and restore photos from a drive or even a memory card.
If you are using the Professional or Technician version, you'll see three options under Drive Recovery, instead of a simple Scan button with Normal and Advanced options. These are Quick Recovery, Deleted Recovery, and Advanced Recovery. Perhaps the one you would be most interested in is Deleted Recovery, which is the option you would use if you accidentally deleted some files (and emptied the Recycle Bin). This option scans the drive and gives you a list of all deleted files that it can recover. This is pretty handy if all you are looking to do is undelete data.
It's a surprise that this option is not available in the Home variant of the software, which shows all files (deleted as well as existing) in one giant list. It can be a bit of a pain to filter out the deleted files, especially since there's no way to select multiple files without doing a select all or manually checking the items.
The Quick Recovery mode and Advanced Recovery mode are similar to Simple and Advanced scans respectively in the Home edition.
The Professional variant includes additional features like Raw Recovery mode that scans entire drives for stored data and compares it against known file signatures (like JPG, MPG etc.) and tries to recover data. This type of scan is the slowest, but offers the greatest possibility of recovering your data. However, since the mode is operating below the file system level, it is not able to retain the original file names that your data was stored as. This mode also tends to have a lot of false positives and duplicates, again a technical limitation rather than that of the product itself, and it's normal to have images or videos that may not load, alongside ones that are like the originals.
Also present in the Professional variant is an Optical Media Recovery mode that can be used to recover data from CDs and DVDs and Email Recovery mode (new in v6) that can be used to recover deleted emails from a PST file. However, in our test the Email Mode, took a very, very long time to run on a moderately sized PST (1.2GB) and came up with mixed results. Professional mode also lets you do things like Cloning a drive, creating an Image of a drive, and other functions.
Finally, Technician mode lets you do Remote Recovery on machines using Stellar Windows Data Recovery 6. The remote machine needs to install a free client available from the Stellar website and share IP details with the technician. It also supports recovery from RAID setups.
Stellar Windows Data Recovery 6 is priced at $49, $99, and $249 for the Home, Professional, and Technical version respectively. For buyers in India, the pricing is Rs. 2,450, Rs. 4,950 and Rs. 14,950 respectively.
All in all, the Stellar Windows Data Recovery 6 offers a proven data recovery solution at a competitive price. The UI is very similar to what we say in the previous version of the software, and can be quite intimidating to a non-technical users, who may have trouble deciding between which modes to choose. We hope Stellar will switch to a simpler interface in the future, perhaps something like a wizard that asks users what they are trying to do, and make decisions like what mode to use automatically. However, the software comes with extensive documentation to help figure things out.
Someone advised my dad to try data recovery tools by this little know company called Stellar. Desperate, he paid what was a considerable amount to pay for software at the time, but by the end of the week he was a little bit more cheerful - and as a result, so was I - since most of his data was recovered.
Fast forward a few years, and both Stellar and I are still in the respective businesses of helping recover deleted data and accidentally trashing important data. If you've never regretted deleting a file, or had a drive die on you, I salute you, and you can stop reading now. Others, please read on.
Windows Data Recovery is one of Stellar's many offerings that, as the name suggests, is designed to help Windows users salvage data from sticky situations. This includes accidentally deleting files (even after emptying Recycle Bin), accidentally formatting a drive, and drive errors (including when Windows tells you "The drive is not formatted, do you want to format it now?", when you known perfectly well the drive is formatted, and contains precious data. Stellar has a similar product for Mac users as well, though it's not been updated yet to version 6, like its Windows counterpart.
Stellar Windows Data Recovery works with the two most popular file systems on the Windows side, FAT32 and NTFS. While FAT32 (or FAT) is an older file system, NTFS is the default file system of choice in more recent versions of Windows. If these words don't make any sense to you, don't worry. If your Windows PC can (or could at one point in time) read a drive, chances are it will work with this software.
Before we get into how good - or bad - a job Stellar Windows Data Recovery does, a very brief lesson on how data is stored on your drive, so you can understand how it can (or cannot) be recovered. A file system is responsible for maintaing a mapping of how your data is stored on physical disks, and facilitate the storage and retrieval process of the data. Without going into too many technical details about how this information is saved, the file systems use a variety of data structures that maintain mapping of the exact physical location of a file within your drive.
Typically, when a file is deleted, the corresponding entry is marked as deleted in the file system, and the actual data associated with the file still sits as is on the physical disk. Stellar Windows Data Recovery, and other data recovery/ undelete tools for that matter, use this (and various other advanced techniques that are beyond the scope of this review) fact to recover files that have otherwise been deleted.
Upon launching the Home edition of the software, you will see two options - Drive Recovery and Photo Recovery. Within Drive Recovery, you can either select a partition (drive like C: or E:) on your computer to search for files, or you can choose an entire disk to search for lost partitions, in case you are trying to recover from a situation where you accidentally formatted a drive. In case you select a partition (like C:) and go ahead, you can choose to do a Normal scan or an Advanced scan.
Norman Scan option is useful when you are unable to access certain folders in a partition or when an entire partition becomes inaccessible via Windows Explorer. In the Home variant of Stellar Windows Data Recovery 6, this is the scan to do if you are looking for deleted files. The Normal option scans the file system and lists all available files (existing as well as deleted), letting you save everything to a location of your choice. You can group files by type or original location (folders), and even find or filter specific files depending upon the name etc.
Another point worth noting is that the location you are saving recovered files to should ideally be on a different (physical) drive to the one you are trying to salvage data from. This is because writing data on the same blocks can greatly diminish your chances of recovering data.
During another test, Stellar Windows Data Recovery was able to recover all 170 images, when we immediately ran the software without rebooting the machine. Both these results were in line with other popular data recovery tools available in the market, but Stellar Windows Data Recovery has an additional advantage of being able to retain the original names of the file, when compared to tools like PhotoRec (that use Raw Recovery mode, see below). This comes in especially handy when trying to make sense of the recovered data, which can be a herculean task with some of the other tools.
Advanced scan can be used to recover data from accidentally formatted volumes, even if a file that was FAT32 earlier is now formatted as NTFS (or vice versa). You can also recover lost volumes (in case you change the partition structure completely) and then try to recover data from them. As mentioned earlier, the success - or otherwise - depends on a lot of factors, and may vary from one scenario to the other.
If you are using the Professional or Technician version, you'll see three options under Drive Recovery, instead of a simple Scan button with Normal and Advanced options. These are Quick Recovery, Deleted Recovery, and Advanced Recovery. Perhaps the one you would be most interested in is Deleted Recovery, which is the option you would use if you accidentally deleted some files (and emptied the Recycle Bin). This option scans the drive and gives you a list of all deleted files that it can recover. This is pretty handy if all you are looking to do is undelete data.
It's a surprise that this option is not available in the Home variant of the software, which shows all files (deleted as well as existing) in one giant list. It can be a bit of a pain to filter out the deleted files, especially since there's no way to select multiple files without doing a select all or manually checking the items.
The Quick Recovery mode and Advanced Recovery mode are similar to Simple and Advanced scans respectively in the Home edition.
The Professional variant includes additional features like Raw Recovery mode that scans entire drives for stored data and compares it against known file signatures (like JPG, MPG etc.) and tries to recover data. This type of scan is the slowest, but offers the greatest possibility of recovering your data. However, since the mode is operating below the file system level, it is not able to retain the original file names that your data was stored as. This mode also tends to have a lot of false positives and duplicates, again a technical limitation rather than that of the product itself, and it's normal to have images or videos that may not load, alongside ones that are like the originals.
Also present in the Professional variant is an Optical Media Recovery mode that can be used to recover data from CDs and DVDs and Email Recovery mode (new in v6) that can be used to recover deleted emails from a PST file. However, in our test the Email Mode, took a very, very long time to run on a moderately sized PST (1.2GB) and came up with mixed results. Professional mode also lets you do things like Cloning a drive, creating an Image of a drive, and other functions.
Finally, Technician mode lets you do Remote Recovery on machines using Stellar Windows Data Recovery 6. The remote machine needs to install a free client available from the Stellar website and share IP details with the technician. It also supports recovery from RAID setups.
Stellar Windows Data Recovery 6 is priced at $49, $99, and $249 for the Home, Professional, and Technical version respectively. For buyers in India, the pricing is Rs. 2,450, Rs. 4,950 and Rs. 14,950 respectively.
All in all, the Stellar Windows Data Recovery 6 offers a proven data recovery solution at a competitive price. The UI is very similar to what we say in the previous version of the software, and can be quite intimidating to a non-technical users, who may have trouble deciding between which modes to choose. We hope Stellar will switch to a simpler interface in the future, perhaps something like a wizard that asks users what they are trying to do, and make decisions like what mode to use automatically. However, the software comes with extensive documentation to help figure things out.
Comments
For the latest tech news and reviews, follow Gadgets 360 on X, Facebook, WhatsApp, Threads and Google News. For the latest videos on gadgets and tech, subscribe to our YouTube channel. If you want to know everything about top influencers, follow our in-house Who'sThat360 on Instagram and YouTube.
Further reading:
Data Recovery, Recover files, Recover photos, Recover videos, Stellar Windows Data Recovery, Stellar Windows Data Recovery 6, Stellar Windows Data Recovery 6 price, Stellar Windows Data Recovery 6 price in India, Undelete files, Undelete photos, Undelete videos
Related Stories
Popular on Gadgets
- Samsung Galaxy Unpacked 2025
- ChatGPT
- Redmi Note 14 Pro+
- iPhone 16
- Apple Vision Pro
- Oneplus 12
- OnePlus Nord CE 3 Lite 5G
- iPhone 13
- Xiaomi 14 Pro
- Oppo Find N3
- Tecno Spark Go (2023)
- Realme V30
- Best Phones Under 25000
- Samsung Galaxy S24 Series
- Cryptocurrency
- iQoo 12
- Samsung Galaxy S24 Ultra
- Giottus
- Samsung Galaxy Z Flip 5
- Apple 'Scary Fast'
- Housefull 5
- GoPro Hero 12 Black Review
- Invincible Season 2
- JioGlass
- HD Ready TV
- Laptop Under 50000
- Smartwatch Under 10000
- Latest Mobile Phones
- Compare Phones
Latest Gadgets
- Moto G15 Power
- Moto G15
- Realme 14x 5G
- Poco M7 Pro 5G
- Poco C75 5G
- Vivo Y300 (China)
- HMD Arc
- Lava Blaze Duo 5G
- Asus Zenbook S 14
- MacBook Pro 16-inch (M4 Max, 2024)
- Honor Pad V9
- Tecno Megapad 11
- Redmi Watch 5
- Huawei Watch Ultimate Design
- Sony 65 Inches Ultra HD (4K) LED Smart TV (KD-65X74L)
- TCL 55 Inches Ultra HD (4K) LED Smart TV (55C61B)
- Sony PlayStation 5 Pro
- Sony PlayStation 5 Slim Digital Edition
- Blue Star 1.5 Ton 3 Star Inverter Split AC (IC318DNUHC)
- Blue Star 1.5 Ton 3 Star Inverter Split AC (IA318VKU)
© Copyright Red Pixels Ventures Limited 2024. All rights reserved.

















