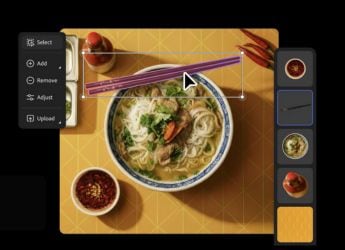Zoom Update Fixes macOS Bug That Keeps Microphone on After Meetings
Zoom has acknowledge the issue and said that updating to version 5.9.3 will solve it.

Zoom has determined that this bug did not result in audio data being transmitted back to Zoom's platform
If you are a Mac user and your microphone stays active even after your meetings on Zoom, then here's how you can fix it.
Zoom has acknowledged a bug that appears to cause the microphone on Mac devices running macOS Monterey to stay on even after leaving a meeting; and the version 5.9.3 update on the app can only fix this.
Users have been complaining about the issue since December, as documented in a post on Zoom's community forum.
Several users noticed that the orange recording indicator light in the Control Center appears when Zoom isn't being used - the indicator light is a privacy feature introduced in Monterey that warns a user when an application is using your microphone.
This obviously raised some privacy concerns, given Zoom had serious privacy vulnerability on Macs in the past. In 2020, the company was accused of misleading users about offering end-to-end encryption when it really didn't at the time.
A Zoom representative later commented on the post, stating Zoom "experienced a bug relating to the Zoom client for macOS, which could show the orange indicator light continue to appear after having left a meeting, call, or webinar."
The representative also noted that updating Zoom to version 5.9.3, which was released in late January, will fix the issue. Zoom first attempted to fix the bug in a December 5.9.1 update, as its release notes say Zoom "resolved an issue regarding the microphone light indicator being triggered when not in a meeting on macOS Monterey," but it looks like this solution didn't work for everyone.
"The Zoom client for macOS 5.9.3, released on January 25, 2022, fixed a bug involving the failure to properly terminate the microphone use post-meeting," Zoom spokesperson Matt Nagel said in an emailed statement to The Verge.
He added, "Zoom has determined that this bug did not result in audio data being transmitted back to Zoom's platform. As always, we recommend users make sure their Zoom client is updated to the latest version."
As per the outlet, a user can update Zoom on a Mac by opening the Zoom desktop client, clicking your profile picture in the top-right corner of the window, and selecting "Check for Updates." Zoom will automatically search for and install the latest update.
For the latest tech news and reviews, follow Gadgets 360 on X, Facebook, WhatsApp, Threads and Google News. For the latest videos on gadgets and tech, subscribe to our YouTube channel. If you want to know everything about top influencers, follow our in-house Who'sThat360 on Instagram and YouTube.
Related Stories
- Samsung Galaxy Unpacked 2025
- ChatGPT
- Redmi Note 14 Pro+
- iPhone 16
- Apple Vision Pro
- Oneplus 12
- OnePlus Nord CE 3 Lite 5G
- iPhone 13
- Xiaomi 14 Pro
- Oppo Find N3
- Tecno Spark Go (2023)
- Realme V30
- Best Phones Under 25000
- Samsung Galaxy S24 Series
- Cryptocurrency
- iQoo 12
- Samsung Galaxy S24 Ultra
- Giottus
- Samsung Galaxy Z Flip 5
- Apple 'Scary Fast'
- Housefull 5
- GoPro Hero 12 Black Review
- Invincible Season 2
- JioGlass
- HD Ready TV
- Laptop Under 50000
- Smartwatch Under 10000
- Latest Mobile Phones
- Compare Phones
- OnePlus Ace 6
- Lava Shark 2 G
- OnePlus 15
- Redmi K90
- Redmi K90 Pro Max
- Nubia Z80 Ultra
- Realme GT 8
- Realme GT 8 Pro
- MacBook Pro 14-inch (M5, 2025)
- Asus Vivobook S16 (S3607QA)
- iQOO Pad 5e
- OPPO Pad 5
- Garmin Venu X1
- Redmi Watch 6
- Xiaomi TV S Pro Mini LED 2026 (98-Inch)
- Xiaomi Xiaomi TV S Pro Mini LED 55 2026
- Asus ROG Ally
- Nintendo Switch Lite
- Haier 1.6 Ton 5 Star Inverter Split AC (HSU19G-MZAID5BN-INV)
- Haier 1.6 Ton 5 Star Inverter Split AC (HSU19G-MZAIM5BN-INV)