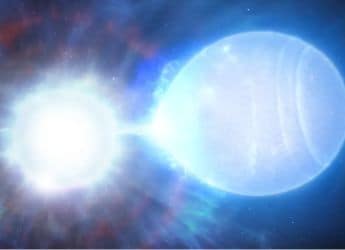- Home
- Apps
- Apps Features
- How to View, Edit, and Remove Location and Other EXIF Data From Your Photos
How to View, Edit, and Remove Location and Other EXIF Data From Your Photos

Exchangeable Image Format, also known as EXIF, is a set of data that’s attached to every image you take. Most cameras and smartphones these days add basic parameters such as the mode in which the photo was taken, the shutter speed, ISO, aperture data, and sometimes even the location of the photograph. This presents a peculiar problem — when you click a picture of a beautiful bird perched on the windowsill in your house, your camera automatically adds the location of the picture, which could reveal your home address when you share it with others online. Most social networks such as Facebook, Instagram, and Twitter remove all of this data from photos when you upload them. However, when your photo is shared via email or cloud storage services such as Google Drive or Dropbox, this data is still present on pictures. To protect your privacy, it’s best to remove EXIF data from images. Here’s how you can do it.
Also seeThe Best Free Photo Editing Apps on Android
How to view, edit, and remove EXIF Data including location on Android
Follow these steps to view EXIF data on your Android smartphone.
- Open Google Photos on the phone - install it if needed.
- Open any photo and tap the i icon.
- This will show you all the EXIF data you need.
To remove EXIF data from your photos, you’ll need a third-party app such as EXIF Eraser. Once you’ve installed the app, follow these steps.
- Open EXIF Eraser.
- Tap Select Image and Remove EXIF.
- Select the image from your library. The app will show you all of its EXIF data and tell you that it’ll remove it. Tap Ok.
We tried a few apps that let you edit EXIF data and offer granular control on the EXIF data you can remove, but none of them worked flawlessly for us.
If for some reason, you don’t want location data saved with your images not too difficult to prevent your Android phone from doing that. Follow these steps to stop your Android phone from saving location with your photos:
- Open the camera app on your Android device and go to Settings by tapping the Gear icon. This varies from phone to phone as there’s no standard camera app on all Android devices.
- After that turn off Store location data to prevent geotagging of photos. This option may have a slightly different wording but it’s there in pretty much every Android phone’s camera app.
![]()
How to view, edit, and remove EXIF Data including location on Windows
Windows has a very good native metadata editor that lets you quickly view or remove EXIF data from images. Here’s what you need to do.
- Go to the folder where your image is located.
- Right-click the image > click Properties.
- Click the Details tab.
- Click Remove Properties and Personal Information.
- Then you can click Create a copy with all possible properties removed for a copy of the photo with EXIF data stripped.
- Alternatively you can edit metadata by clicking Remove the following properties from this file.
- Once you’re done, click OK.
For bulk removal of EXIF data, you will need a third-party app such as IrfanView. Follow these steps to get the job done.
- Download IrfanView and then download all IrfanView plugins. Install both.
- Open IrfanView and press B on the keyboard. This will open the batch conversion menu in IrfanView.
- On the right hand side, select all the images you want to process and then click the Add button below.
- On the left side, click Options and uncheck the following three options Keep original EXIF data, Keep original IPTC data and Keep original JPG-Comment.
- Click Start Batch after selecting the directory you want the output files in. Now all your photos will have been stripped of EXIF data.
![]()
How to view and edit EXIF Data including location on macOS
On macOS, the Photos app does more than what it does on iOS. The app lets you view EXIF data and remove location data from your images. It doesn’t let you edit or remove all parameters of EXIF data however. Follow these steps to view EXIF data on Photos for macOS and to remove location data too.
- Open Photos for macOS.
- Open the image you want to edit.
- Tap the i button on the top-right. Here you can view EXIF data in the photo and add a description and keywords if you wish.
- You can remove location data from a photo by clicking Image in the top bar and then clicking Location > Hide Location.
- You can also edit the date and time on the photo by clicking Image > Adjust date and time. Change the time and date and then click Adjust.
To remove EXIF data entirely, you’re going to have to rely on a third-party app such as ImageOptim. Here’s how.
- Download ImageOptim.
- Click the + icon and select the images you want to strip EXIF data from. You can select multiple images too.
- The app will automatically remove EXIF data from the image.
![]()
For greater control over this process, click the Gear icon and go through the options. These let you decide whether you want to reduce file size a lot at the cost of image quality or if you simply want to remove metadata without losing image quality.
How to view and edit EXIF Data including location on iPhone and iPad
On iOS surprisingly enough you can’t see much in terms of EXIF data via the Photos app. For granular control on viewing and removing EXIF data on photos from iPhone and iPad, you need to download a free app such as Metadata Remover or Photo Investigator (both free with in-app purchases). These apps let you edit and remove the EXIF data from photos, but editing EXIF data will require you to pay Rs. 249 to unlock the app’s premium features. In Photo Investigator, follow these steps:
- Tap the gallery icon on the bottom-left.
- Select the picture you want to edit EXIF data for.
- To view EXIF data, you can tap the various icons below the image.
- To edit or remove EXIF data (after you pay for the app), tap Metadata.
- Now select Remove or Edit.
![]()
You can achieve similar results from any other apps that offer this feature too, we just happened to use these two and found them to work.
If you are privacy conscious, you might want to disable adding location data to your photos. Be aware that disabling geotagging of photos will result in the “Places” album being empty and we’ve found that album as a good way to search for old photos. Here’s how to disable geotagging on iPhone and iPad.
- Go to Settings > Privacy > Location Services > Camera.
- Tap Never.
We weren’t able to find any apps that reliably remove EXIF data in bulk on Android and iOS. Do you use any apps to bulk remove EXIF data on smartphones? Which apps do you use to view, edit, and remove EXIF data from your photos? Let us know via the comments. For more tutorials, visit our How To section.
For the latest tech news and reviews, follow Gadgets 360 on X, Facebook, WhatsApp, Threads and Google News. For the latest videos on gadgets and tech, subscribe to our YouTube channel. If you want to know everything about top influencers, follow our in-house Who'sThat360 on Instagram and YouTube.
Related Stories
- Samsung Galaxy Unpacked 2025
- ChatGPT
- Redmi Note 14 Pro+
- iPhone 16
- Apple Vision Pro
- Oneplus 12
- OnePlus Nord CE 3 Lite 5G
- iPhone 13
- Xiaomi 14 Pro
- Oppo Find N3
- Tecno Spark Go (2023)
- Realme V30
- Best Phones Under 25000
- Samsung Galaxy S24 Series
- Cryptocurrency
- iQoo 12
- Samsung Galaxy S24 Ultra
- Giottus
- Samsung Galaxy Z Flip 5
- Apple 'Scary Fast'
- Housefull 5
- GoPro Hero 12 Black Review
- Invincible Season 2
- JioGlass
- HD Ready TV
- Laptop Under 50000
- Smartwatch Under 10000
- Latest Mobile Phones
- Compare Phones
- OnePlus 13T
- Honor 400 Lite
- Honor Play 60m
- Honor Play 60
- Poco C71
- Lava Bold 5G
- Huawei Pura X
- Motorola Edge 60 Fusion
- Asus Vivobook 16 (AMD, 2025)
- Asus Zenbook S16 (AMD, 2025)
- Samsung Galaxy Tab S10 FE+
- Samsung Galaxy Tab S10 FE
- Huawei Watch Fit 3
- Garmin Instinct 3
- Haier M80F Mini LED 4K
- Haier M95E
- Nintendo Switch 2
- Sony PlayStation 5 Pro
- Whirlpool 1.5 Ton 3 Star Inverter Split AC (SAI18K38DC0)
- Whirlpool 1.5 Ton 5 Star Inverter Split AC (SAI17B54SED0)