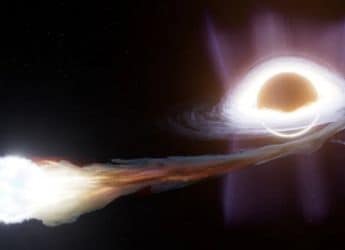- Home
- Apps
- Apps Features
- macOS Catalina Is Dropping Support for 32 Bit Apps: How to Check Which Mac Apps Will Stop Working
macOS Catalina Is Dropping Support for 32-Bit Apps: How to Check Which Mac Apps Will Stop Working
Before you rush to upgrade to macOS Catalina, make sure your favourite apps will still run.

macOS Catalina is in public beta right now with a release expected this Fall
At last year's WWDC, Apple announced that macOS Mojave will be the last version of macOS to run 32-bit apps. With public beta of the next major version of macOS — macOS Catalina — now here, it's no surprise then that Catalina has dropped support for 32-bit apps. While most popular apps will remain unaffected by the change, it's possible that some of your apps will no longer run under macOS Catalina.
If any of your apps has recently given a warning that it is “not optimised for your Mac and needs to be updated” when launched, it will not work when you upgrade to macOS Catalina. If you've not come across this warning but are curious to see what apps on your Mac are still 32-bit, it's pretty simple to do that.
How to find 32-bit apps on your Mac
Here's how to check what apps on your Mac are 32-bit if you are running macOS Mojave or earlier:
- Click on the Apple icon in the top-left corner of your screen.
- Click on About this Mac.
- Click on System Report…
- In the left pane, select Applications sub-head under Software.
- Click on the 64-Bit (Intel) column header — usually the rightmost column — to sort the list of apps by this value.
- All apps with No are 32-bit apps.
![]()
Note that the 64-bit (Intel) column header does not show up in the report under macOS Catalina — ostensibly because 32-bit apps are no longer valid applications and won't show up in this report at all — so you should run this check before upgrading to macOS Catalina.
Now just because an app is 32-bit right now, doesn't mean it will not be 64-bit in the future. In fact, if the Obtained from value for the app in question is Mac App Store, Apple, or Identified Developer, chances are that this app will make the transition to 64-bit at some point in the future.
If, however, the value if Unknown, the app faces an uncertain future.
Why is Apple dropping support for 32-bit apps in macOS Catalina?
Here's what Apple has to say on the subject:
All modern Macs include powerful 64-bit processors, and macOS runs advanced 64-bit apps, which can access dramatically more memory and enable faster system performance. The technologies that define today's Mac experience—such as Metal graphics acceleration—work only with 64-bit apps. To ensure that the apps you purchase are as advanced as the Mac you run them on, all future Mac software will eventually be required to be 64-bit.
What popular apps will stop working in macOS Catalina?
Older versions of some popular apps by Adobe and Microsoft are still 32-bit and will stop working. Both Adobe and Microsoft have released modern, 64-bit versions of their apps, and if you are a Creative Cloud/ Office 365 subscriber, you won't face any problems as you'll be able to download the latest versions of all apps, and, in fact, are likely already running 64-bit versions of all apps.
If, however, you had purchased and are still hanging on to your Illustrator CS5 or InDesign CS5, or the Microsoft Office 2011 suite, you will need to figure out an alternative.
Android File Transfer app will also stop working unless an update is released.
![]()
My favourite app doesn't run in macOS Catalina — what are my options?
Here are a few things you can do if your favourite app won't run anymore in macOS Catalina:
-
Make sure you are running the latest version of the app. If you aren't on Catalina yet, launch the app and go to the About screen (click on the name of the app in the top-left corner, and click on About AppName) to check the version of the app. Visit the developer's website to see if a new version of the app is available.
Most non-App store apps will also let you check for updates from within the app either from the application menu. You can do this by clicking on the name of the app in the top-left corner and seeing if there's a Check for Updates option. Alternatively, check within the app's Preferences for something similar.
App Store apps are automatically updated by default, unless you've disabled automatic updates.
-
Contact the developer to see if there are plans to release an updated version of the app.
-
If the app is critical for your workflow, you can obviously keep running the version of macOS you are currently running and not upgrade to macOS Catalina until you've figured out an alternative.
For the latest tech news and reviews, follow Gadgets 360 on X, Facebook, WhatsApp, Threads and Google News. For the latest videos on gadgets and tech, subscribe to our YouTube channel. If you want to know everything about top influencers, follow our in-house Who'sThat360 on Instagram and YouTube.
Related Stories
- Samsung Galaxy Unpacked 2025
- ChatGPT
- Redmi Note 14 Pro+
- iPhone 16
- Apple Vision Pro
- Oneplus 12
- OnePlus Nord CE 3 Lite 5G
- iPhone 13
- Xiaomi 14 Pro
- Oppo Find N3
- Tecno Spark Go (2023)
- Realme V30
- Best Phones Under 25000
- Samsung Galaxy S24 Series
- Cryptocurrency
- iQoo 12
- Samsung Galaxy S24 Ultra
- Giottus
- Samsung Galaxy Z Flip 5
- Apple 'Scary Fast'
- Housefull 5
- GoPro Hero 12 Black Review
- Invincible Season 2
- JioGlass
- HD Ready TV
- Laptop Under 50000
- Smartwatch Under 10000
- Latest Mobile Phones
- Compare Phones
- Red Magic 11 Pro
- Red Magic 11 Pro+
- Huawei Nova Flip S
- Huawei Nova 14 Vitality Edition
- OPPO Find X9
- OPPO Find X9 Pro
- Honor Magic 8 Pro
- Honor Magic 8
- MacBook Pro 14-inch (M5, 2025)
- Asus Vivobook S16 (S3607QA)
- OPPO Pad 5
- Apple iPad Pro 13-inch (2025) Wi-Fi + Cellular
- OPPO Watch S
- Honor Watch 5 Pro
- Xiaomi Xiaomi TV S Pro Mini LED 55 2026
- Xiaomi TV S Pro Mini LED 65 2026
- Asus ROG Ally
- Nintendo Switch Lite
- Haier 1.6 Ton 5 Star Inverter Split AC (HSU19G-MZAID5BN-INV)
- Haier 1.6 Ton 5 Star Inverter Split AC (HSU19G-MZAIM5BN-INV)