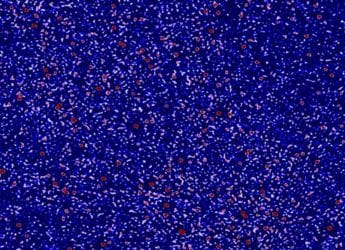- Home
- Apps
- Apps Features
- iOS 14: Best Widgets, How to Create an Empty Space on Home Screen
iOS 14: Best Widgets, How to Create an Empty Space on Home Screen
Widgets are here on iOS and we couldn’t be happier about it.

Widgets in iOS 14 completely changes your iPhone’s home screen
Apple took its own sweet time to bring widgets to iOS, and now that they are here, we can't ignore the fact that the company did a pretty good job. In iOS 14, you can now customise how your iPhone's home screen looks like by simply installing widgets. Users get a tonne of widget options in different sizes, and truth be told, the entire UI now looks modern and polished. iOS 14 has got some amazing widgets options and in this article, we are going to suggest you some of the best widgets that you can download right now on your iPhone.
iOS 14: How to add widget to homescreen
First, let's learn how to add a widget on your iOS 14 home screen. Keep in mind, you can only add widgets to your iPhone home screen, which means If you have an iPad, this won't work. With that said, follow these steps to add a widget in iOS 14.
- Tap and hold an empty space on your iOS 14 home screen until app icons start jiggling.
- Tap + in the top-left to open the Widgets menu.
- Select any widget > select its size > tap Add Widget.
- The widget will now be added to the homescreen. You can easily drag it around to place it wherever you want to. After you're finished, hit Done.
iOS 14: Best widgets for Apple apps
1. Batteries
Our iPhones don't display the battery percentage on the homescreen. However, the batteries widget changes it all. If you want to keep a check on the battery status of your iPhone and connected Bluetooth accessories, you should definitely use the Batteries widget. It is available in three sizes — Small, Medium and Large, and as soon as you unlock your iPhone, this widget shows the battery percentage of all your connected devices such as AirPods, Apple Watch etc. Pretty handy.
2. World Clock
If you have any family or friends living abroad, being able to know the time from different countries in the world at a single glance could be pretty useful. The Clock widget is available in all the three sizes and lets you view the time in multiple cities from around the world.
3. Screen Time
The Screen Time widget lets you check your screen time activity for the day. The widget is available in all the three sizes, and with Screen Time on the homescreen, you can easily take a quick glance at your screen on time, the apps you use the most and other useful information.
4. Notes
Want to jot down a quick note? The Notes widget will let you do that. You can add the Notes widget in all the three sizes and get instant access to one of your Notes folders. Besides, you can even add a single note to your home screen in a small sized widget if you want.
5. Smart Stack
If you don't prefer individual widgets on your iPhone's home screen, then you should definitely try out Smart Stack. Based on your usage pattern, Smart Stack basically creates a stack of all those widgets, which exist in one place. You can swipe through them to change or you can also enable Smart Rotate, that automatically changes the widget based on the time of day. Besides, you can also create a custom Smart Stack by setting up any widget that you want on the home screen and then dragging and dropping the other widgets on top of it. Do note, all the widgets with which you'll create your stack need to be of the same size.
iOS 14: Best third-party widgets
These were some of the best widgets for Apple apps. Now, let's take a look at some of the best third-party widgets that you can download right now in iOS 14. Here's the list.
1. Google
Available in two sizes — small and medium, the Google widget lets you start a custom search right from the home screen without searching for the Google app. The best part about this widget is when you select it in the medium size. Not only do you get the ability to use Google search from the homescreen, but you can also activate and use Google Lens, Voice Search or Incognito mode with just a single tap.
2. Pedometer++
Pedometer++ lets you keep a track of your total step count, distance and floor count in a day. You can set the widget in either small or medium size, however you do get different options for setting up the widget. You can choose to display your step count, you can choose to display goal completion or you can simply set a daily step graph that displays all data the app has to offer in a single glance.
3. Fantastical
Fantastical is available in all the three sizes, and you just get a bunch of different options which you don't get with Apple's own calendar widget. For instance, you want to set dual calendars, check. You want a small widget showing the date, weather and a reminder, check. You want a large widget showing your reminders, day, date, weather, check. Fantastical just works. However, do bear in mind that you will need to subscribe to Fantastical Premium for more advanced features in the app.
4. Sticky Widgets
Do you want a simple sticky note on your iPhone's home screen? Sticky Widgets will let you do that. You can add Sticky Widgets to your homescreen in all the three sizes, and after adding the widget you just have to edit the note. When you edit the widget, you get three options for the background colour to choose from. You can also change the font, text size and alignment according to your preference. However, if you want more options for the background colour, you will have to pay the upgrade price of Rs. 159.
5. Motivation
If you need some motivation to keep you going through the day, we suggest you check out Motivation. You can choose between three different sizes to display the motivational quotes on your iPhone's home screen. You can also select a bunch of themes, which are paid by the way, but you can unlock the themes by watching ads too.
6. Day One
Day One is a pretty good journal app that's available on the App Store. With Day One, you can add widgets that let you add short insights from your daily life. Every day, you can answer a different set of questions and some day in the future, you can just remember your memories by taking a look back at your entries.
7. Apollo
If you're a Reddit user on iOS, you must have heard about Apollo, which is a popular Reddit client. The good part is that now there's widget support for Apollo as well. The Apollo widget is quite versatile — you can use it as a place to have automatically changing wallpapers or simply a widget to display the latest posts in your favourite subreddit.
8. Good Task
Good Task is very minimalist yet functional. Its widget allows you to see all your important tasks listed right in front of you on your home screen. For instance, you can make a to-do list for all the things that you need to do in a day. To access your complete to-do list, instead of opening the app and searching for your list, all you need to do is to tap on the Good task widgets on the home screen.
iOS 14: Create an empty space on the home screen
With the help of two third-party apps, you can now place a widget that creates an empty space on your iPhone's home screen. Sounds interesting? Follow these steps.
- Download Scriptable and Widgetsmith from the App Store.
- Next, take a screenshot of an empty home screen on your iPhone. To do that, tap and hold an empty space on your iOS 14 home screen until app icons start jiggling and scroll to the last page of your homescreen.
- If you have an iPhone with Face ID, you can take screenshots by pressing volume up + side button. If you have an iPhone with Touch ID, you can take a screenshot by pressing the home button + power button.
- After you've taken the screenshot, head over to this Github page and copy the whole code.
- Once you've copied the code, open Scriptable > tap + > paste the code > tap the run icon in the bottom right.
- You'll now get a pop-up, tap Continue and choose the screenshot that you took a few moments ago.
- Select the size and the position of the widget. Once done, export your file to Files or Photos. Now close Scriptable.
- Next, open Widgetsmith to create an empty transparent space on your homescreen.
Based on the size of the screenshot you took earlier, choose between Small, Medium or Large Widgets in Widgetsmith. - After creating a new widget, tap to open it. Tap on the preview to enter the customisation page.
- Under Custom, select Photo. Keep in mind, it is your choice if you want to give access to all your photos or some of them. Now, go ahead and choose the photo that you created with Scriptable.
- Once done, go back to the preview screen > rename the widget if you wish to > hit Save.
Finally, to create an empty space on your iPhone's home screen, you will need to set the widget that you just created with Widgetsmith. To do that, follow these steps.
- Tap and hold an empty space on your iOS 14 home screen until app icons start jiggling.
- Tap + in the top-left to open the Widgets menu.
- Select Widgetsmith > select its size > tap Add Widget.
- Place the widget in the desired area of the home screen where you want to create an empty space.
- Long-press on the widget > tap Edit Widget > tap Widget to open the list of your created widgets > select the one that you made to create an empty space.
Apart from letting you create empty spaces on your home screen, Widgetsmith also lets you create custom widgets for weather, calendar, world time, reminders, health, Astronomy, Tides and Photos.
These are some of the most amazing widgets that you can download in iOS 14 right now. Do you have some suggestions? Let us know in the comments.
Are iPhone 12 mini, HomePod mini the Perfect Apple Devices for India? We discussed this on Orbital, our weekly technology podcast, which you can subscribe to via Apple Podcasts, Google Podcasts, or RSS, download the episode, or just hit the play button below.
For the latest tech news and reviews, follow Gadgets 360 on X, Facebook, WhatsApp, Threads and Google News. For the latest videos on gadgets and tech, subscribe to our YouTube channel. If you want to know everything about top influencers, follow our in-house Who'sThat360 on Instagram and YouTube.
Related Stories
- Samsung Galaxy Unpacked 2025
- ChatGPT
- Redmi Note 14 Pro+
- iPhone 16
- Apple Vision Pro
- Oneplus 12
- OnePlus Nord CE 3 Lite 5G
- iPhone 13
- Xiaomi 14 Pro
- Oppo Find N3
- Tecno Spark Go (2023)
- Realme V30
- Best Phones Under 25000
- Samsung Galaxy S24 Series
- Cryptocurrency
- iQoo 12
- Samsung Galaxy S24 Ultra
- Giottus
- Samsung Galaxy Z Flip 5
- Apple 'Scary Fast'
- Housefull 5
- GoPro Hero 12 Black Review
- Invincible Season 2
- JioGlass
- HD Ready TV
- Laptop Under 50000
- Smartwatch Under 10000
- Latest Mobile Phones
- Compare Phones
- Red Magic 11 Pro
- Red Magic 11 Pro+
- Huawei Nova Flip S
- Huawei Nova 14 Vitality Edition
- OPPO Find X9
- OPPO Find X9 Pro
- Honor Magic 8 Pro
- Honor Magic 8
- MacBook Pro 14-inch (M5, 2025)
- Asus Vivobook S16 (S3607QA)
- OPPO Pad 5
- Apple iPad Pro 13-inch (2025) Wi-Fi + Cellular
- OPPO Watch S
- Honor Watch 5 Pro
- Xiaomi Xiaomi TV S Pro Mini LED 55 2026
- Xiaomi TV S Pro Mini LED 65 2026
- Asus ROG Ally
- Nintendo Switch Lite
- Haier 1.6 Ton 5 Star Inverter Split AC (HSU19G-MZAID5BN-INV)
- Haier 1.6 Ton 5 Star Inverter Split AC (HSU19G-MZAIM5BN-INV)