How to Run DOS Games on Windows, Mac, Android and iOS
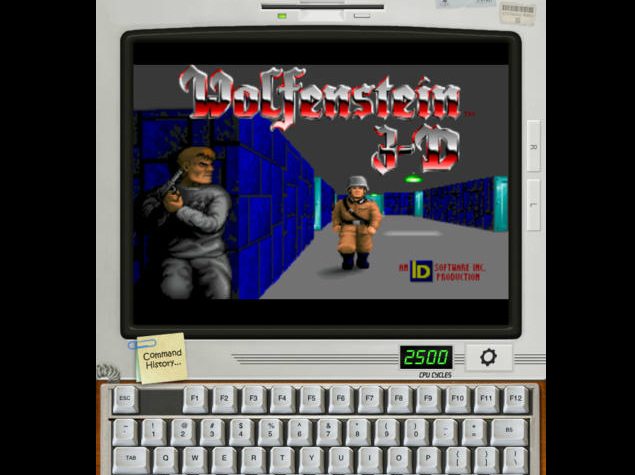
Whether you're an older gamer caught up in a wave of nostalgia, or someone who wants to experience the classic DOS games era for the first time, it's easier than ever to emulate the OS and play these games. You just need the right apps.
The easiest way to play an old game on your PC is to search for it on Good Old Games and buy it there. The games are all pretty reasonably priced (typically around $5 to $10) and there are regular sales and bundles on the site as well. You simply download the game and double click on it like any other Windows or Mac application.
That's great if you want to buy a new copy of the game, but for people with an existing collection of games, an emulator is a better choice. And of course, a legal copy of the game you want to play. Older gamers in particular might have stacks of CDs lying around the house that you thought would never be usable again. Many classic games are also distributed freely by their creators, and some companies which no longer exist made announcements that people could freely download the games. Whichever route you follow, as long as you have the original DOS games, here are some easy ways to play them.
On a Windows PC
For Windows users, the way to get an older game running might be as easy as locating the '.exe' file and double-clicking on it. However, more often than not, the file will either not run at all, or run so fast that the game is unplayable.
There are multiple workarounds for this problem, but the best choice possible is DOSBox. DOSBox is pretty much the gold standard app for playing old games on modern PCs, and Good Old Games (which packages and sells old games) bundles the games it distributes using DOSBox as well.
Using DOSBox is extremely simple, just follow these steps:
1. Step one is to download DOSBox. Just go to this page to download the software. You can download versions for different operating systems on this page, including Windows, Mac and various Linux distributions.
2. Follow the on-screen instructions to install DOSBox on your computer.
3. Make a folder where you're going to keep your games. This is not a required step, but it makes the rest of your work simpler. Just create a "RETRO" folder in C:\ for convenience. You can give it any name you like, but keep it under eight characters.
4. Transfer your games to the RETRO folder you just created - keep each game in its own sub-folder, don't mix them up.
5. Start DOSBox. Now, you'll see a terminal which reads Z:\> before the cursor. Here, you need to tell DOSBox which drive it can access. To do this, type: MOUNT C C:\RETRO and press Enter on your keyboard.
6. Type in C: and press enter, and you'll be inside the RETRO folder. Now, you'll need to go to the folder of the game you want to play.
7. Type in CD NAME, where NAME is the name of the folder the game is in. To play Doom, for example, we type in CD DOOM. Press enter.
8. Now, you need to run the game's executable - in this case it was DOOM.EXE, so we typed DOOM and pressed enter.
9. To find the file, you might need to search for executables. If you need to do this, all you have to do is type DIR *.EXE and press enter. A game might instead have a .COM extension, so if your .EXE search draws a blank, try DIR *.COM instead.
10. That's all you need to run the game, but running the game smoothly takes one extra step. DOSBox doesn't just run DOS on your PC - it also emulates the old system's speed. So if the game is playing too slowly, you can speed it up by pressing the CTRL and F12 keys at the same time. If the game is playing too fast, press CTRL and F11 at the same time instead.
11. After you're done playing and quit the game, if you want to go back to the RETRO directory and play another game, type CD.. and press enter. If you just want to close DOSBox, type EXIT and press enter.
You can also install a DOSBox frontend, which turns games into one-click executables. Our top pick is DOSBlaster, which is also available on the downloads page of DOSBox. This app requires DOSBox to be installed on your computer as well, but once that's done, you can use DOSBlaster to import games which are either saved in a directory, or archived in a ZIP file. These games are managed by DOSBlaster through a GUI, so you only need to use the frontend.
To use this, you need to do the following:
1. Step one is to download DOSBox from this page. After you've installed DOSBox, download and install DOSBlaster, also from the same page.
2. Run DOSBlaster, and click on File > Import.
3. Select the games you want to import - either find the directory you've copied them to, or the ZIP file they are stored in, and click Import.
4. When a game is imported it shows up in the DOSBlaster window with a little joystick icon and the name of the game. Just double click this to run the game, or right-click to add and edit information like Name, Genre etc. This can help if you install a lot of games, because DOSBlaster can use these attributes to sort the titles.
5. Once you exit a game, you're brought back to the DOSBlaster window that is closed normally, like any other Windows program.
6. The DOSBox shortcuts listed in step 10 above work to adjust the game speed.
On Mac
The DOSBox method listed above should work well on just about all operating systems, but Mac users can also try an app called Boxer which can import game folders, and turn them into executables that launch inside a DOSBox style window with one click.
On Android
There are plenty of options available for Android users as well, but the one we rely on is called aDosBox. The free app is a beta and can be a little slow and buggy at times, but with a little patience it usually worked fine.
You'll need a file manager to put your DOS game files on your Android device, but otherwise, the process is exactly the same as it was for the PC users. Just start aDosBox, and you see the same console. Using the virtual keyboard, mount the directory with the games, navigate to them and launch the games.
So, this is how you'd do it.
1. Install aDosBox and using a file manager, copy the games to your SD card. Ideally, create a RETRO folder in the root directory of your SD card.
2. Launch aDosBox, and using the virtual keyboard, mount the directory with the games in it. In our case, this meant typing - mount C: /sdcard/retro and tapping enter.
3. Launch the game's executable as described above and play.
4. This is where aDosBox is a little different from DOSBox. If you're playing on an Android device with a Bluetooth keyboard attached, you can use that, but otherwise, the emulator adds virtual buttons overlaid on the screen. There is a virtual thumbstick on the left, and four virtual buttons on the right.
5. Not all games will work with this, and it will take a little trial and error to figure out which games are playable as a result. Most old arcade games and side scrollers worked just fine though.
A lot of people recommend DosBox Turbo, a paid app on Google Play priced at approximately Rs. 220. We decided to give it a try for this article, and were impressed by the ease of use. A quick menu lets you change settings like a virtual keyboard or joystick, screen scaling and input modes, and lets you easily control the CPU speed. It's also a lot faster.
The steps involved in using the emulator are the same as above - run the app, mount your files, and start playing - but it's up to you to decide if you want to spend money to play old games on your Android tablet. For us, aDosBox was actually good enough, though having bought DosBox Turbo we'll never be going back to aDosBox again. If you have a fast enough machine, then games will work wonderfully, and on a Samsung Galaxy Note 3 we successfully tested Ultima 7.
On iOS
For iOS users, the only choice we can recommend without jailbreaking your device (which we do not recommend) is iDos. Made by the same person as DosBox Turbo, iDos is a great DOS emulator, but it's not free. At Rs. 60, it's a pretty reasonable buy though.
Based on DOSBox, iDos is a universal app that has keyboard and mouse support, and on the iPad at least, it doesn't just run the game, but does so in a GUI which resembles a classic PC, with the monitor on top and a realistic looking keyboard below that which you can use.
Games like Warcraft II will work in iDos, as does Ultima 7. Unfortunately, Apple's policies forced the developers to remove the ability to add games, and instead, iDos comes with a fixed list of DOS games to play such as Duke Nukem. It turns out that using an app like iFunBox lets you add your games to iDos even now. Once you do that, just tap the C: button at the bottom of the screen, and use the commands listed in the DOSBox section to navigate to the games you want to play.
These are our favourite ways of playing old DOS games on a modern computer or phone. In case there's a method you love that we haven't mentioned, tell us via the comments. Check out our other How Tos here.
For the latest tech news and reviews, follow Gadgets 360 on X, Facebook, WhatsApp, Threads and Google News. For the latest videos on gadgets and tech, subscribe to our YouTube channel. If you want to know everything about top influencers, follow our in-house Who'sThat360 on Instagram and YouTube.
Related Stories
- Samsung Galaxy Unpacked 2025
- ChatGPT
- Redmi Note 14 Pro+
- iPhone 16
- Apple Vision Pro
- Oneplus 12
- OnePlus Nord CE 3 Lite 5G
- iPhone 13
- Xiaomi 14 Pro
- Oppo Find N3
- Tecno Spark Go (2023)
- Realme V30
- Best Phones Under 25000
- Samsung Galaxy S24 Series
- Cryptocurrency
- iQoo 12
- Samsung Galaxy S24 Ultra
- Giottus
- Samsung Galaxy Z Flip 5
- Apple 'Scary Fast'
- Housefull 5
- GoPro Hero 12 Black Review
- Invincible Season 2
- JioGlass
- HD Ready TV
- Laptop Under 50000
- Smartwatch Under 10000
- Latest Mobile Phones
- Compare Phones
- Itel A95 5G
- Samsung Galaxy M56 5G
- HMD 150 Music
- HMD 130 Music
- Honor Power
- Honor GT
- Acer Super ZX Pro
- Acer Super ZX
- Asus ExpertBook P3 (P3405)
- Asus ExpertBook P1 (P1403)
- Moto Pad 60 Pro
- Samsung Galaxy Tab Active 5 Pro
- Oppo Watch X2 Mini
- Garmin Instinct 3 Solar
- Xiaomi X Pro QLED 2025 (43-Inch)
- Xiaomi X Pro QLED 2025 (55-Inch)
- Nintendo Switch 2
- Sony PlayStation 5 Pro
- Whirlpool 1.5 Ton 3 Star Inverter Split AC (SAI18K38DC0)
- Whirlpool 1.5 Ton 5 Star Inverter Split AC (SAI17B54SED0)

















