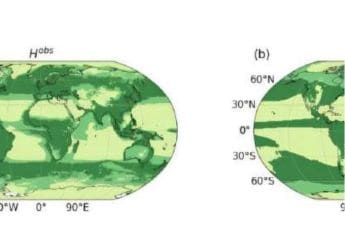- Home
- Apps
- Apps Features
- How to Record Calls on Your Smartphone
How to Record Calls on Your Smartphone

A lot of our old feature phones had call recorders built right in, and this was extremely convenient if you needed to record a conversation for your job or just because you wanted to remember something important. While smartphones have made life simpler in most areas, this is one aspect in which they've gone backwards, since none of the leading mobile operating systems include a built-in call recorder. Perhaps one reason for this because recording calls treads murky legal waters - some countries (or states within countries) have laws against recording calls without the consent of all parties in the conversation.
We're going to tell you how to record phone calls on your smartphone, but we strongly advise that you check whether this is legal in your region before you follow these steps. Needless to say, don't record calls if it is illegal. If you record calls, make sure that you tell the other person that the call is being recorded.
Recording phone calls can be a privacy violation, but there are several positive use cases for it. It can be very useful when conducting phone interviews, when you're receiving complicated instructions that you can't note down, or when you'd like to store an intimate moment such as the first time parents speak to their child on the phone.
Unfortunately for iPhone users, there's no straightforward way to record phone calls, but you can try apps like TapeACall that essentially work by creating a conference call between you, the person you are speaking to, and a third line that is used to record the call. Privacy aspects and the hassle of this aside, since it involves getting another call looped in, the service is available only in a few countries. Unfortunately, it's not available in India, so we could not use this service.
We also tried a bunch of other apps on the iPhone, but none worked effectively. If you know any iPhone apps capable of recording calls that are worth checking out, please let us know via the comments.
Windows Phone 8 doesn't allow apps to use the phone's microphone during a call, which effectively stops call recording apps from doing their job. If you are running the older Windows Phone 7, you may have better luck with the Call Recorder app.
For both BlackBerry and Android however, it is relatively simple to record calls using apps. We tested these apps using a BlackBerry Q10 and a Google Nexus 5 respectively.
Here's how to go about recording calls on your smartphone:
Android
Download and install Automatic Call Recorder.
Whenever you make or receive phone calls, the app will automatically start recording calls. You can turn this off by tapping the three dots icon on the top-right > Settings > Record calls > Off.
You can select the format of recordings. You can choose from AMR, 3GP and WAV. This is accessible in the app via Settings > File type.
In the app, you will see two tabs - Inbox and Saved. All recordings will appear in the Inbox tab. Old recordings get overwritten. This is how you permanently save a recording:
To save these recordings to your SD card, tap any recording and tap Save. These recordings show up in the Saved tab.
You can choose where these recordings are saved by going to Settings > Recording path. The default folder didn't show up when we connected our phone to a computer, but changing the saved folder to the Downloads folder solved this problem. You can also share the files directly from the app, via WhatsApp or any other app, by simply tapping the recording and then tapping the Share icon.
Automatic Call Recorder lets you save 200 recordings for free, but if you want to save more on your phone, you need to buy Automatic Call Recorder Pro for around Rs. 450.
BlackBerry 10
- Download and install Call Recorder For BlackBerry 10 FREE and launch the app once. Now, when you make or receive a call, it is automatically recorded by the app even if it is not active in the background. There are some settings in the app you can change what calls are recorded.
- Launch the app, then swipe down from the top of the screen to reveal the menu. Tap Settings in the top right to change the app's settings.
- In settings, you can tap Recording Mode to change the recording from Automatic (the default) to Manual. If you do this, a pop-up comes at the start of a call asking if you want to record calls. You can also set it to Contacts, and then select contacts from your phonebook whose calls are recorded automatically.
You'll see a list of saved conversations. The app keeps running in the background and you don't need to do anything to start the recording. To listen to a call, tap on the conversations.
You can then give a file name and tap Save to save the call, or tap Play to listen to it. Tap Cancel to return to the list. Long press on a recording and tap the share icon to share it via email or other apps.
We hope this helped you record calls on your smartphone. If you use any other apps or techniques, let us know via the comments. For more tutorials, visit our How To section.
For the latest tech news and reviews, follow Gadgets 360 on X, Facebook, WhatsApp, Threads and Google News. For the latest videos on gadgets and tech, subscribe to our YouTube channel. If you want to know everything about top influencers, follow our in-house Who'sThat360 on Instagram and YouTube.
Related Stories
- Samsung Galaxy Unpacked 2025
- ChatGPT
- Redmi Note 14 Pro+
- iPhone 16
- Apple Vision Pro
- Oneplus 12
- OnePlus Nord CE 3 Lite 5G
- iPhone 13
- Xiaomi 14 Pro
- Oppo Find N3
- Tecno Spark Go (2023)
- Realme V30
- Best Phones Under 25000
- Samsung Galaxy S24 Series
- Cryptocurrency
- iQoo 12
- Samsung Galaxy S24 Ultra
- Giottus
- Samsung Galaxy Z Flip 5
- Apple 'Scary Fast'
- Housefull 5
- GoPro Hero 12 Black Review
- Invincible Season 2
- JioGlass
- HD Ready TV
- Laptop Under 50000
- Smartwatch Under 10000
- Latest Mobile Phones
- Compare Phones
- Realme 15x 5G
- OPPO A6 5G
- Samsung Galaxy M07
- Xiaomi 17
- Xiaomi 17 Pro Max
- Xiaomi 17 Pro
- Xiaomi 15T Pro
- Xiaomi 15T
- Asus Vivobook S16 (S3607QA)
- Gigabyte AORUS Master 16
- Samsung Galaxy Tab A11+
- Xiaomi Pad 8
- Xiaomi Smart Band 10 Glimmer Edition
- Xiaomi Watch S4 41mm
- Xiaomi Xiaomi TV S Pro Mini LED 55 2026
- Xiaomi TV S Pro Mini LED 65 2026
- Asus ROG Ally
- Nintendo Switch Lite
- Haier 1.6 Ton 5 Star Inverter Split AC (HSU19G-MZAID5BN-INV)
- Haier 1.6 Ton 5 Star Inverter Split AC (HSU19G-MZAIM5BN-INV)