- Home
- Apps
- Apps Features
- How to Make and Answer Calls, Send and Receive SMS From Your iPad, Mac
How to Make and Answer Calls, Send and Receive SMS From Your iPad, Mac
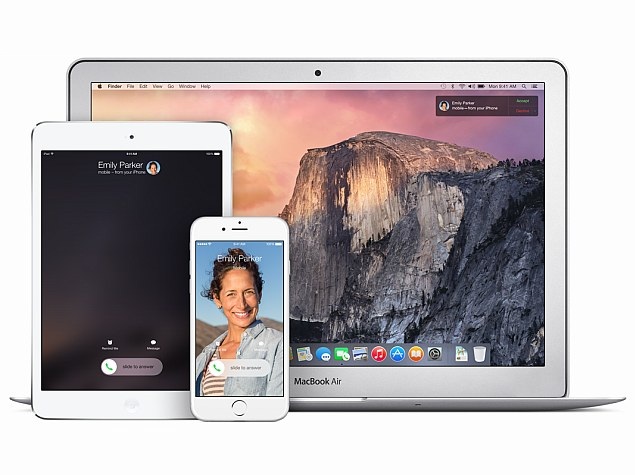
One of the headline features of iOS 8 and OS X Yosemite is their ability to share phone calls and text messages. You can make calls and send text messages from both iPad and the Mac if you've updated to the latest versions of the software. This is incredibly convenient if you're wedded to the Apple ecosystem - you no longer have to switch devices just to answer a phone call. The ability to share phone calls is one of our favourite iOS 8 features and it is easy to set up too. Here's how you can start making and receiving phone calls on your iPad and Mac.
What you need
Any iPhone or iPad that can run iOS 8.1 or Mac that runs OS X Yosemite. You can share phone calls using iOS 8, but you will need to update to iOS 8.1 to send and receive SMS from your iPad and Mac.
How to make and receive phone calls across devices
It's quite simple to share phone calls between your Apple devices. You need to ensure a few things first. These are:
1. All of your devices are connected to the same WiFi network.
2. You have signed in to the same iCloud account on all your devices.
3. You've signed in to FaceTime using the same iCloud account on all devices.
4. Your devices are near each other and have Bluetooth switched on.
Once these things are set up, this is what you need to do.
1. On your iPhone and iOS, go to Settings > FaceTime > iPhone Mobile Calls > On.
2. On your Mac, Open FaceTime > Preferences > check iPhone Cellular Calls.
3. To enable text message forwarding to your iPad or Mac, On your iPhone, go to Settings > Messages > Text Message Forwarding > On. Note, this option will appear only when there is a compatible iOS or Mac device connected to the same Wi-Fi network. You can toggle which device(s) you want the messages forwarded to.
4. Your other Apple devices will display a code that you need to key in on your iPhone to enable text message Continuity.
That's it. Now you're ready to start making and receiving calls and sending text messages from any of your iOS or Mac devices. Just pull up a contact and hit the call or message button.
Do you like this new feature? Does it work well for you? Let us know via the comments. For more tutorials, head to our How to section.For the latest tech news and reviews, follow Gadgets 360 on X, Facebook, WhatsApp, Threads and Google News. For the latest videos on gadgets and tech, subscribe to our YouTube channel. If you want to know everything about top influencers, follow our in-house Who'sThat360 on Instagram and YouTube.
Related Stories
- Samsung Galaxy Unpacked 2025
- ChatGPT
- Redmi Note 14 Pro+
- iPhone 16
- Apple Vision Pro
- Oneplus 12
- OnePlus Nord CE 3 Lite 5G
- iPhone 13
- Xiaomi 14 Pro
- Oppo Find N3
- Tecno Spark Go (2023)
- Realme V30
- Best Phones Under 25000
- Samsung Galaxy S24 Series
- Cryptocurrency
- iQoo 12
- Samsung Galaxy S24 Ultra
- Giottus
- Samsung Galaxy Z Flip 5
- Apple 'Scary Fast'
- Housefull 5
- GoPro Hero 12 Black Review
- Invincible Season 2
- JioGlass
- HD Ready TV
- Laptop Under 50000
- Smartwatch Under 10000
- Latest Mobile Phones
- Compare Phones
- Infinix Note 50s 5G+
- Itel A95 5G
- Samsung Galaxy M56 5G
- HMD 150 Music
- HMD 130 Music
- Honor Power
- Honor GT
- Acer Super ZX Pro
- Asus ExpertBook P3 (P3405)
- Asus ExpertBook P1 (P1403)
- Moto Pad 60 Pro
- Samsung Galaxy Tab Active 5 Pro
- Oppo Watch X2 Mini
- Garmin Instinct 3 Solar
- Xiaomi X Pro QLED 2025 (43-Inch)
- Xiaomi X Pro QLED 2025 (55-Inch)
- Nintendo Switch 2
- Sony PlayStation 5 Pro
- Toshiba 1.8 Ton 5 Star Inverter Split AC (RAS-24TKCV5G-INZ / RAS-24TACV5G-INZ)
- Toshiba 1.5 Ton 5 Star Inverter Split AC (RAS-18PKCV2G-IN / RAS-18PACV2G-IN)

















