You've
got a new iPhone, iPad or any other gadgets and you're very excited
about it, but before you can begin using it properly you'll have to
spend hours installing all your favourite software. If you could
automate the installation process, you'd save a lot of time and get
straight to doing what you bought the machine for. Here are two great
services that let you quickly install a lot of apps on Windows and Mac and two tricks to do the same on
Android and iOS devices.
Windows and Ubuntu
If
you use a Windows computer, you must try Ninite. We tried a few other
alternatives and found that these apps try to serve too many ads,
sponsored apps, or run in the background in your system. Ninite is free,
has no ads and gives you a single exe file that you can delete after
installing all your apps. That is why it is better than the
alternatives. Windows machines that have never been formatted or
restored to factory settings are rare. Windows also happens to be the
operating system on a large number of new computers around the world. In
a nutshell, a lot of people are spending a lot of time installing the
apps that let them make the most of the operating system. If you want to
make it a single-click, hassle-free process, follow these steps.
1.
Go to Ninite and scroll down. You'll see several
apps in categories such as Utilities, Browsers, etc. Ninite lists
several great, free apps for Windows such as Glary Utilities, VLC Media Player, Avast anti-virus, Dropbox and LibreOffice. The
Ninite home page has the full list of apps sorted into categories such
as browsers, messaging, media, imaging, security and more. Most people
won't need any app other than the ones listed on Ninite.
2. Select all the software you need by checking the boxes next to them > click the big green Get Installer button.
3.
Ninite's installer (usually less than 1MB in size) will begin
downloading now. Once that's done, run it. It will automatically start
downloading all the apps and install them. Ninite also removes all the
adware (toolbars, search engine defaults, etc.) that some apps try to
make you install. This only works for desktop apps, not Windows 8 style
apps.
Ninite is also available for Ubuntu Linux, but the selection of apps is a lot smaller than Windows.
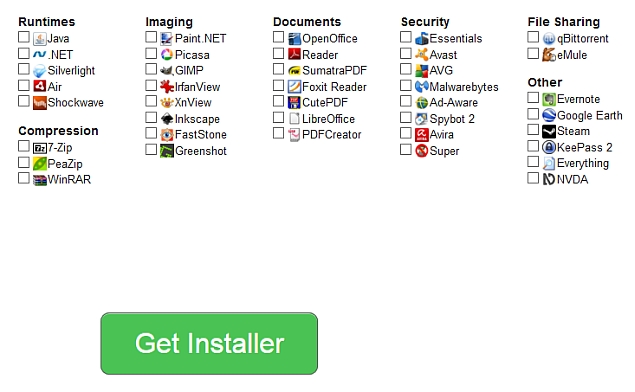
Mac
Unlike
Windows users, those on Apple's Mac operating system get a good
collection of pre-loaded apps. Yet, if you want to quickly install some
of the most popular third-party apps on Mac, these steps will help.
1. Open Get Mac Apps > select the apps you need > click "Install These!"
2. This will generate a command. Copy it.
3. Open Terminal. If you don't know how to do this, hit Cmd+space > type Terminal > press Enter.
4. Paste the code in Terminal > hit Enter.
5.
That's it. In case you're wondering whether Get Mac Apps has good apps,
the collection is quite good - featuring free apps such as Flux, Skype, VLC,
Handbrake, Dropbox, Evernote and Notational Velocity,
among others.
Note that both Ninite and Get Mac Apps use the official sources of the apps, so they are safe to use.
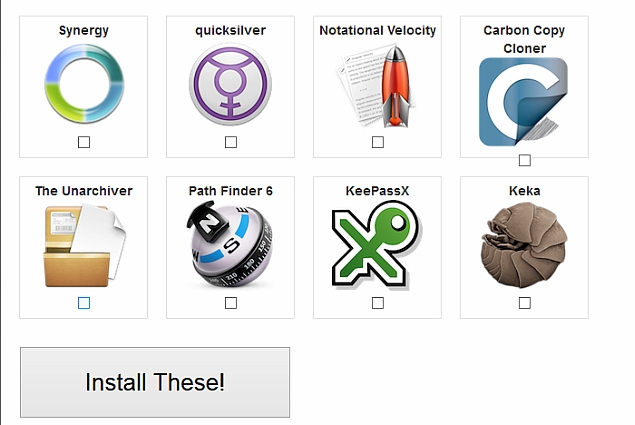
Smartphones
You
can also install multiple apps easily on smartphones, but these methods
will not work if you want to install new apps. They work only with apps
you've previously installed or purchased from the same Apple ID or Google account. This method is useful if you
have a set of essential apps that you always install every time you get a
new device, but not if you are using a new Apple ID or Google account.
Android
If
you have an Android device, just go
through the following steps to install several previously installed apps
quickly.
1. Open Google Play Store > tap the three horizontal lines on the top-left > My Apps > All.
2.
Tap and hold any app that doesn't have "Installed" written next to it.
This will select the app. Now scroll down and select all the previously
purchased apps you want to install > tap the Install button at the
top.
3. All these apps will now be installed, though you will have
to negotiate through the permission screens for each app and approve it
individually.
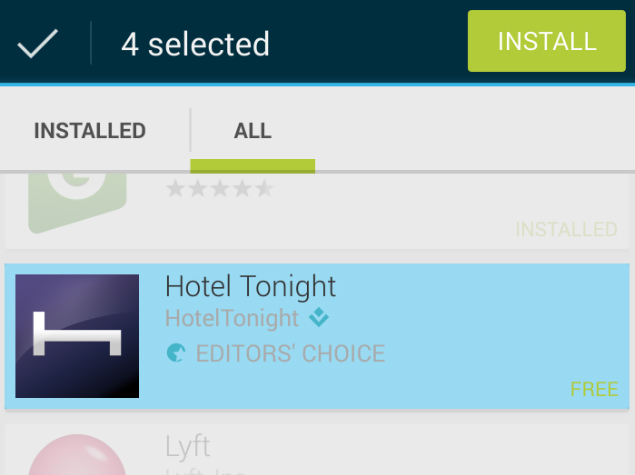
iOS
Unlike Android, iOS doesn't have an option where you can
select all previously purchased apps and do a one-tap install. But
Apple's method is much faster. Check these steps and see it yourself.
1. Open App Store > tap Updates > Purchased.
2.
The apps you have installed will have an "Open" button next to them.
The ones you haven't installed will have a cloud icon with an arrow
pointing downwards. Tap that icon for all the apps you want to install
and your iOS device will start downloading them - no password required.
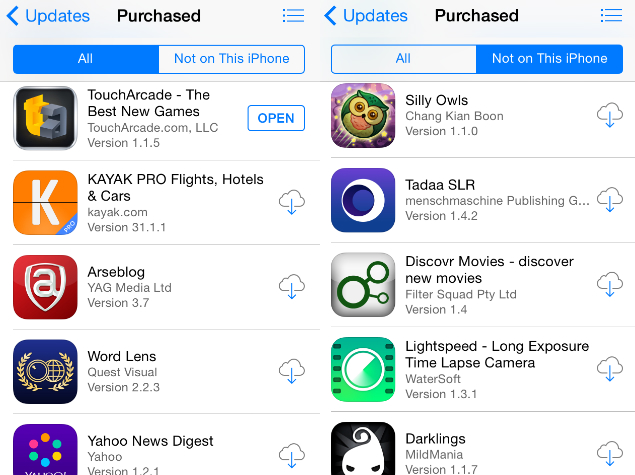
These
methods are great for quickly setting up your new device, but if you
prefer any other ways or services, let us know with a comment. We have
more useful tutorials in our
How to section, which you might want to visit.
 Google XR Glasses Prototype With Real Time Translation, 'Memory' Features Showcased at TED 202511 April 2025
Google XR Glasses Prototype With Real Time Translation, 'Memory' Features Showcased at TED 202511 April 2025 Google Reportedly Lays Off Hundreds of Employees in Android, Pixel Teams11 April 2025
Google Reportedly Lays Off Hundreds of Employees in Android, Pixel Teams11 April 2025 Xiaomi Announces Android 16 Developer Preview Programme for Xiaomi 15 and Xiaomi 14T Pro11 April 2025
Xiaomi Announces Android 16 Developer Preview Programme for Xiaomi 15 and Xiaomi 14T Pro11 April 2025 WhatsApp Rolls Out Tappable Reactions, Video Notes for Channels and Other Features for Android, iOS11 April 2025
WhatsApp Rolls Out Tappable Reactions, Video Notes for Channels and Other Features for Android, iOS11 April 2025 Google Patches Critical Android Zero-Day Security Flaws Exploited by Hackers9 April 2025
Google Patches Critical Android Zero-Day Security Flaws Exploited by Hackers9 April 2025

![Gadgets 360 With Technical Guruji: News of the Week [April 12, 2024]](https://c.ndtvimg.com/2025-04/jlpk5kco_news-of-the-week_160x120_12_April_25.jpg?downsize=180:*)


![Gadgets 360 With Technical Guruji: Ask TG [April 12, 2024]](https://c.ndtvimg.com/2025-04/150s7qio_ask-tg_160x120_12_April_25.jpg?downsize=180:*)










