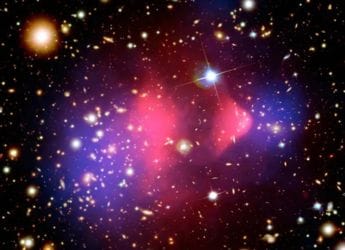- Home
- Apps
- Apps Features
- How to Enable Guest Mode in Google Chrome
How to Enable Guest Mode in Google Chrome
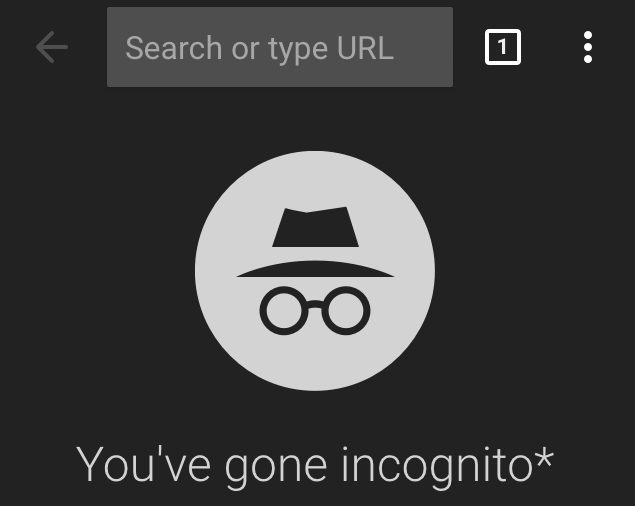
Google Chrome is one of our favourite browsers on iOS, Android and Windows. We like it because it works well and allows you to easily import your preferences and other browser data across platforms. While there's no doubt about how useful this feature is, it can become a problem if you're not the only one using your computer.
If someone else takes your phone or computer and starts using Google Chrome, that person will have access to all your saved passwords. Another problem is that if you, like us, have spent some time setting up Google Chrome to suit your needs, then you might not want anyone else to change things. If you're signed in to Google Chrome via the same account on two devices, you remove an extension on one computer and it disappears on the other too. So it's not too hard to imagine a situation where someone deletes a whole bunch of important bookmarks and extensions, leaving you to set up the browser again.
In order to avoid this, you can enable guest mode in Google Chrome before handing your machine over to someone. This lets others use Google Chrome without messing around with your browser preferences. Here's how to enable it.
(Also see: How to Manually Update Google Chrome Extensions)
Windows and Mac
The steps to enable guest mode in Google Chrome are the same for Windows and Mac users.
Open Google Chrome.
On the top-right, you will see the name of the person whose Google account the browser is linked to. Click the name.
Click Switch person.
Click Browse as Guest.
This will open a new window where you won't be able to access any of your browser data. Guest mode is like incognito mode, which doesn't save browser history or cookies. The only difference is that you can't even access bookmarks or other preferences.
Unfortunately, the solution isn't as straightforward on Android or iOS. The method described below is a bit cumbersome but it's the best possible way to do this as of now.
iOS
Follow these steps on Google Chrome for iPhone and iPad.
Open Google Chrome.
Tap the three vertical dots on the top-right.
Tap Settings.
Your Google account name and email address will be right at the top. Tap it.
Tap Manage Accounts.
Tap Use Chrome without a Google account.
This will stop synchronising Chrome data on your iOS device with your Google account. Now on your iOS device, you can clear bookmarks or any other browser data you don't want others to change.
When the other person has returns your iOS device, you can quickly get back all your data by signing in to your Google account again. Just follow steps 1-5 and then select your Google account or tap Add another account and sign in.
Android
Open Google Chrome.
Tap the three vertical dots on the top-right.
Tap Settings.
Tap your Google account name and email address that appear right at the top.
Tap the blue button at the top to turn sync Off.
This will stop syncing your data with your Google account. Now you can clear any preferences on Google Chrome for Android without disturbing the carefully configured settings on other devices.
When you don't need guest mode anymore, you can quickly enable sync by following steps 1-4 and then tapping the button at the top to turn sync On.
For more tutorials, visit our How To section.
For the latest tech news and reviews, follow Gadgets 360 on X, Facebook, WhatsApp, Threads and Google News. For the latest videos on gadgets and tech, subscribe to our YouTube channel. If you want to know everything about top influencers, follow our in-house Who'sThat360 on Instagram and YouTube.
Related Stories
- Samsung Galaxy Unpacked 2025
- ChatGPT
- Redmi Note 14 Pro+
- iPhone 16
- Apple Vision Pro
- Oneplus 12
- OnePlus Nord CE 3 Lite 5G
- iPhone 13
- Xiaomi 14 Pro
- Oppo Find N3
- Tecno Spark Go (2023)
- Realme V30
- Best Phones Under 25000
- Samsung Galaxy S24 Series
- Cryptocurrency
- iQoo 12
- Samsung Galaxy S24 Ultra
- Giottus
- Samsung Galaxy Z Flip 5
- Apple 'Scary Fast'
- Housefull 5
- GoPro Hero 12 Black Review
- Invincible Season 2
- JioGlass
- HD Ready TV
- Laptop Under 50000
- Smartwatch Under 10000
- Latest Mobile Phones
- Compare Phones
- OPPO Find X9
- OPPO Find X9 Pro
- Honor Magic 8 Pro
- Honor Magic 8
- Moto X70 Air
- Moto G100 (2025)
- Vivo X300 Pro
- Vivo X300
- MacBook Pro 14-inch (M5, 2025)
- Asus Vivobook S16 (S3607QA)
- OPPO Pad 5
- Apple iPad Pro 13-inch (2025) Wi-Fi + Cellular
- OPPO Watch S
- Honor Watch 5 Pro
- Xiaomi Xiaomi TV S Pro Mini LED 55 2026
- Xiaomi TV S Pro Mini LED 65 2026
- Asus ROG Ally
- Nintendo Switch Lite
- Haier 1.6 Ton 5 Star Inverter Split AC (HSU19G-MZAID5BN-INV)
- Haier 1.6 Ton 5 Star Inverter Split AC (HSU19G-MZAIM5BN-INV)