- Home
- Apps
- Apps Features
- How to Download and Use Google Maps for Android, iOS Without Internet
How to Download and Use Google Maps for Android, iOS Without Internet
By Pranay Parab | Updated: 19 May 2014 10:59 IST
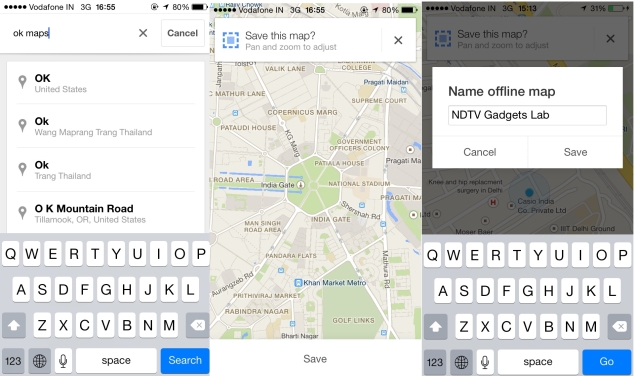
Advertisement
Lost in Nowhereland with no Internet connection as far as you can see? As always, Google Maps can help you find your way back, as long as you have an iOS or an Android device, even if you are offline. Google recently added a feature to Google Maps, which lets you save maps to your phone.
Yes, you can now check maps even when there is no Internet connection. The downside is that you will not have access to route information, addresses, navigation, traffic, and a host of other data that require an Internet connection. However, having map data for reference might just save you a lot of time. Here's how to use this nifty feature on iOS and Android. The steps are identical for both platforms.
What you need to use this feature
You're going to need an Android or iOS device. Unfortunately, this feature isn't available on other platforms. Google Maps version 3, which was released last week on iOS, added support for offline maps. Android users, be sure to update to Google Maps version 8 before following the steps listed below.
(Also see: Google Maps Apps Updated With Lane Guidance, New Offline Maps, and More)
How to save maps offline?
1. To use this feature, first sign in to your Google account to use this feature.
2. Type "OK Maps" in the search bar and hit the search button. A dialog at the top of the map asks "Save this map?" with a Save button at the bottom of the screen.
3. At this point, you can zoom in or out, and move the map, to select the area you want to save. Everything that is on-screen gets downloaded, so if you zoom out to save the entire Delhi area, for example, then you can later zoom in to see the individual localities and streets.
4. Once you've selected the area, tap the Save button at the bottom of the screen. A dialogue box pops up and you are asked to enter a name for the map. Just enter a name and tap on Save.
5. Accessing offline maps is easy. Just tap the 'person' icon, which is next to the directions icon on the search bar. This will take you to your profile. Scroll to the bottom to see your saved maps. You can rename saved maps in case you plan to save more than one.
There are certain limitations to saving offline maps. Zoom out too far and you will see an error saying that the map area can't be saved because it is too large. We were able to save almost all of Delhi, but Google Maps deemed the area "too large" when we tried to save National Capital Region (NCR).
There's nothing stopping you from saving multiple maps to cover a large area, in case you're worried about that. Another limitation is that map data is available only for 30 days. You'll have to download maps again after this.
The good thing is that the saved map of Delhi occupied just 9.9 MB of space on our phones. That's good news for those who are running low on storage space.
Have you ever saved Google Maps and used them offline? Ever been knocked offline, lost and wished you had access to offline maps? Tell us about it in the comments section below
Yes, you can now check maps even when there is no Internet connection. The downside is that you will not have access to route information, addresses, navigation, traffic, and a host of other data that require an Internet connection. However, having map data for reference might just save you a lot of time. Here's how to use this nifty feature on iOS and Android. The steps are identical for both platforms.
What you need to use this feature
You're going to need an Android or iOS device. Unfortunately, this feature isn't available on other platforms. Google Maps version 3, which was released last week on iOS, added support for offline maps. Android users, be sure to update to Google Maps version 8 before following the steps listed below.
(Also see: Google Maps Apps Updated With Lane Guidance, New Offline Maps, and More)
How to save maps offline?
1. To use this feature, first sign in to your Google account to use this feature.
2. Type "OK Maps" in the search bar and hit the search button. A dialog at the top of the map asks "Save this map?" with a Save button at the bottom of the screen.
3. At this point, you can zoom in or out, and move the map, to select the area you want to save. Everything that is on-screen gets downloaded, so if you zoom out to save the entire Delhi area, for example, then you can later zoom in to see the individual localities and streets.
4. Once you've selected the area, tap the Save button at the bottom of the screen. A dialogue box pops up and you are asked to enter a name for the map. Just enter a name and tap on Save.
5. Accessing offline maps is easy. Just tap the 'person' icon, which is next to the directions icon on the search bar. This will take you to your profile. Scroll to the bottom to see your saved maps. You can rename saved maps in case you plan to save more than one.
There are certain limitations to saving offline maps. Zoom out too far and you will see an error saying that the map area can't be saved because it is too large. We were able to save almost all of Delhi, but Google Maps deemed the area "too large" when we tried to save National Capital Region (NCR).
There's nothing stopping you from saving multiple maps to cover a large area, in case you're worried about that. Another limitation is that map data is available only for 30 days. You'll have to download maps again after this.
The good thing is that the saved map of Delhi occupied just 9.9 MB of space on our phones. That's good news for those who are running low on storage space.
Have you ever saved Google Maps and used them offline? Ever been knocked offline, lost and wished you had access to offline maps? Tell us about it in the comments section below
Comments
For the latest tech news and reviews, follow Gadgets 360 on X, Facebook, WhatsApp, Threads and Google News. For the latest videos on gadgets and tech, subscribe to our YouTube channel. If you want to know everything about top influencers, follow our in-house Who'sThat360 on Instagram and YouTube.
Related Stories
Popular on Gadgets
- Samsung Galaxy Unpacked 2025
- ChatGPT
- Redmi Note 14 Pro+
- iPhone 16
- Apple Vision Pro
- Oneplus 12
- OnePlus Nord CE 3 Lite 5G
- iPhone 13
- Xiaomi 14 Pro
- Oppo Find N3
- Tecno Spark Go (2023)
- Realme V30
- Best Phones Under 25000
- Samsung Galaxy S24 Series
- Cryptocurrency
- iQoo 12
- Samsung Galaxy S24 Ultra
- Giottus
- Samsung Galaxy Z Flip 5
- Apple 'Scary Fast'
- Housefull 5
- GoPro Hero 12 Black Review
- Invincible Season 2
- JioGlass
- HD Ready TV
- Laptop Under 50000
- Smartwatch Under 10000
- Latest Mobile Phones
- Compare Phones
Latest Gadgets
- Itel A95 5G
- Samsung Galaxy M56 5G
- HMD 150 Music
- HMD 130 Music
- Honor Power
- Honor GT
- Acer Super ZX Pro
- Acer Super ZX
- Asus ExpertBook P3 (P3405)
- Asus ExpertBook P1 (P1403)
- Moto Pad 60 Pro
- Samsung Galaxy Tab Active 5 Pro
- Oppo Watch X2 Mini
- Garmin Instinct 3 Solar
- Xiaomi X Pro QLED 2025 (43-Inch)
- Xiaomi X Pro QLED 2025 (55-Inch)
- Nintendo Switch 2
- Sony PlayStation 5 Pro
- Whirlpool 1.5 Ton 3 Star Inverter Split AC (SAI18K38DC0)
- Whirlpool 1.5 Ton 5 Star Inverter Split AC (SAI17B54SED0)
© Copyright Red Pixels Ventures Limited 2025. All rights reserved.
















