- Home
- Apps
- Apps Features
- 7 tips to get the most out of Google Drive
7 tips to get the most out of Google Drive
By Abhijeet Mukherjee | Updated: 17 December 2012 11:49 IST
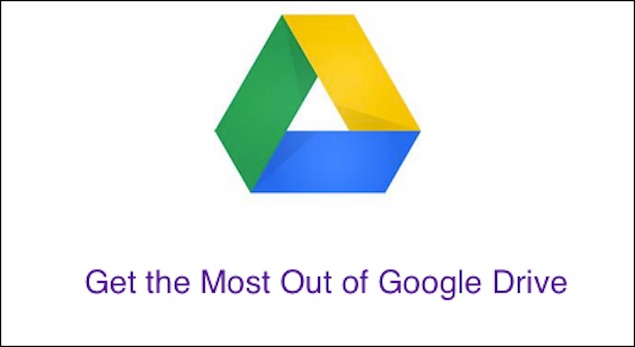
Advertisement
The Google Drive rumours had been floating around for many years. In fact, when Google introduced the service via a blog post in April this year, they titled it as ' Introducing Google Drive... yes, really. ' I don't think anyone didn't want the rumours to come true. Yet another cloud backup service, sure, but hey, it's from Google!
Here are some ways to get the most out of this useful Google product. Of course, these aren't the only ones and that's why we have the comments section. Do chime in there with other Google Drive tips you know about after going through the following ones.
1. Useful keyboard shortcuts
If you've used keyboard shortcuts in Gmail and Google Reader, then this should be easy. Just like in those two services, here too you can pull up the list of keyboard shortcuts by hitting Shift + ? on your keyboard. You need to do it when you are on the main Google Drive homepage that shows all your files.
2. Use it to attach larger files to emails
Google Drive has made sending files and photos as email attachments sexy again. You can attach up to 10 GB of files through your Drive account to your emails in Gmail. The recipients can easily view them online. And if the files aren't shared, Google Drive will prompt you to do that before the email is sent.
3. Use Save to Google Drive extension
Google recently launched this Chrome extension that lets you save any image or web page on Chrome to your Google Drive via the right-click menu. A really easy way to save web content directly to Google Drive if you use Chrome.
4. File versions
Did you know that Google Drive keeps 30 days worth of file revisions (up to 100 revisions) that you could access from File -> See revision history on each document that has been changed? You may use it to get back to a previous version of a file. You may also delete the versions you don't need to get more space.
5. Download files in bulk with Google Takeout
It's easy to export data in bulk from Google Drive. Of course there are ways to do it from Google Drive itself, but there's also Google Takeout that you could use to download a complete archive of all your data in Google Drive.
6. Make it your default documents folder
You might want to make Google Drive as the default documents folder considering the features it offers. In Windows, you may do that by right-clicking Documents, going to Properties, then Include a folder, choose Google Drive folder and finally select it and click Set save location.
7. Restore from bin
Accidentally deleted a file from Google Drive on the desktop? No worries, log in to its online version, click More on the left menu, click Trash and there's your file! All you need to do now is right-click and restore.
Abhijeet Mukherjee (@abhijeetmk) is the founding editor of Guiding Tech, a tech how-to blog. He loves discovering hacks that make him more productive in his everyday work.
Here are some ways to get the most out of this useful Google product. Of course, these aren't the only ones and that's why we have the comments section. Do chime in there with other Google Drive tips you know about after going through the following ones.
1. Useful keyboard shortcuts
If you've used keyboard shortcuts in Gmail and Google Reader, then this should be easy. Just like in those two services, here too you can pull up the list of keyboard shortcuts by hitting Shift + ? on your keyboard. You need to do it when you are on the main Google Drive homepage that shows all your files.
2. Use it to attach larger files to emails
Google Drive has made sending files and photos as email attachments sexy again. You can attach up to 10 GB of files through your Drive account to your emails in Gmail. The recipients can easily view them online. And if the files aren't shared, Google Drive will prompt you to do that before the email is sent.
3. Use Save to Google Drive extension
Google recently launched this Chrome extension that lets you save any image or web page on Chrome to your Google Drive via the right-click menu. A really easy way to save web content directly to Google Drive if you use Chrome.
4. File versions
Did you know that Google Drive keeps 30 days worth of file revisions (up to 100 revisions) that you could access from File -> See revision history on each document that has been changed? You may use it to get back to a previous version of a file. You may also delete the versions you don't need to get more space.
5. Download files in bulk with Google Takeout
It's easy to export data in bulk from Google Drive. Of course there are ways to do it from Google Drive itself, but there's also Google Takeout that you could use to download a complete archive of all your data in Google Drive.
6. Make it your default documents folder
You might want to make Google Drive as the default documents folder considering the features it offers. In Windows, you may do that by right-clicking Documents, going to Properties, then Include a folder, choose Google Drive folder and finally select it and click Set save location.
7. Restore from bin
Accidentally deleted a file from Google Drive on the desktop? No worries, log in to its online version, click More on the left menu, click Trash and there's your file! All you need to do now is right-click and restore.
Abhijeet Mukherjee (@abhijeetmk) is the founding editor of Guiding Tech, a tech how-to blog. He loves discovering hacks that make him more productive in his everyday work.
Comments
For the latest tech news and reviews, follow Gadgets 360 on X, Facebook, WhatsApp, Threads and Google News. For the latest videos on gadgets and tech, subscribe to our YouTube channel. If you want to know everything about top influencers, follow our in-house Who'sThat360 on Instagram and YouTube.
Further reading:
Google, Google Drive
Related Stories
Popular on Gadgets
- Samsung Galaxy Unpacked 2025
- ChatGPT
- Redmi Note 14 Pro+
- iPhone 16
- Apple Vision Pro
- Oneplus 12
- OnePlus Nord CE 3 Lite 5G
- iPhone 13
- Xiaomi 14 Pro
- Oppo Find N3
- Tecno Spark Go (2023)
- Realme V30
- Best Phones Under 25000
- Samsung Galaxy S24 Series
- Cryptocurrency
- iQoo 12
- Samsung Galaxy S24 Ultra
- Giottus
- Samsung Galaxy Z Flip 5
- Apple 'Scary Fast'
- Housefull 5
- GoPro Hero 12 Black Review
- Invincible Season 2
- JioGlass
- HD Ready TV
- Laptop Under 50000
- Smartwatch Under 10000
- Latest Mobile Phones
- Compare Phones
Latest Gadgets
- Meizu Note 16
- Meizu Note 16 Pro
- Sony Xperia 1 VII
- OnePlus 13s
- Samsung Galaxy S25 Edge
- Vivo Y300 GT
- Samsung Galaxy F56 5G
- Realme C75 5G
- Lenovo Legion 9i (18”, 10)
- Alienware 16X Aurora
- OnePlus Pad 2 Pro
- Amazon Kindle Paperwhite (12th Gen)
- boAt Storm Infinity Plus
- Moto Watch Fit
- Xiaomi QLED TV FX Pro (55-inch)
- Xiaomi QLED TV FX Pro
- Asus ROG Ally
- Nintendo Switch Lite
- Toshiba 1.8 Ton 5 Star Inverter Split AC (RAS-24TKCV5G-INZ / RAS-24TACV5G-INZ)
- Toshiba 1.5 Ton 5 Star Inverter Split AC (RAS-18PKCV2G-IN / RAS-18PACV2G-IN)
© Copyright Red Pixels Ventures Limited 2025. All rights reserved.

















