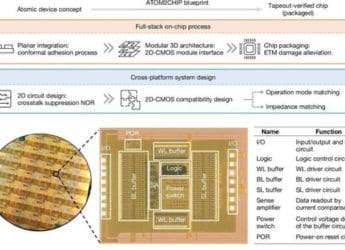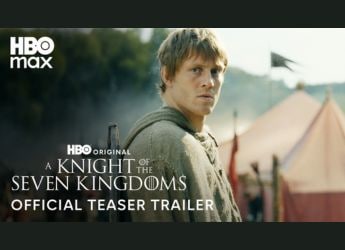- Home
- Apps
- Apps Features
- 25 Hidden iOS 8 Features You Probably Didn't Spot
25 Hidden iOS 8 Features You Probably Didn't Spot
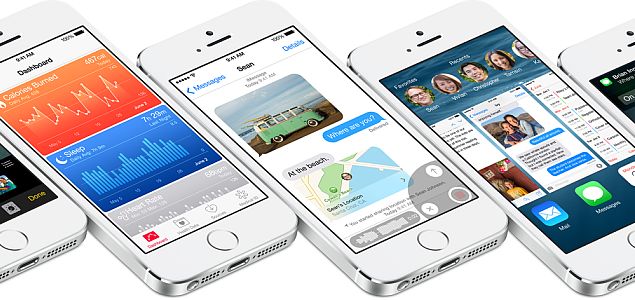
With the switch to iOS 8, we get a lot of new features that really change the way our iPhones and iPads work. Visually, it's a much smaller change than the move from iOS 6 to iOS 7, but new features like extensions, widgets, continuity, battery management, and a full raft of tweaks mean that your phone or tablet just went through a lot of changes.
There are a tonne of new features in iOS 8 and we've covered pretty much every major improvement to the OS. While doing that, we noticed several smaller features that are very useful, but might slip by unnoticed. Without further ado, let's jump right in to the best hidden features in iOS 8.
(Also see: How to Improve Battery Life on iOS 8)
1. Systemwide Hindi support
Finally, you can set Hindi as the system language in iOS. Go to Settings > General > Language & Region > iPhone Language > Hindi. This doesn't just change the keyboard, but the entire UI as well.
2. New Indian language keyboards
Full system support for more Indian languages will take longer to arrive, but we have more keyboard options than before. Hindi and Tamil keyboards were already available in iOS 7, and the latest update adds Marathi, Bengali, Urdu and English (India) keyboards. Settings > General > Keyboard > Keyboards > Add New Keyboard.
(Also see: How to Change Keyboard in iOS 8)
3. Hide keyboard prediction by swiping down
Speaking of keyboards, if you don't like the word predictions that pop up above the keyboard, you can quickly hide them. Just place your finger on the predictions and swipe down. To reveal these again, swipe up in the same place.
(Also see: Our Favourite iOS 8 Third-Party Keyboard Apps)
4. Hey Siri
You don't need to press and hold the home button to use Siri anymore. If your device is charging, just say, "Hey Siri" to activate it. Enable this at Settings > General > Siri > Allow "Hey Siri" > On.
5. Siri buys songs, identifies them too
You can also ask Siri to purchase content on the iTunes Store now. Also, it can listen to music and identify the track for you. Ask Siri what song is playing and it will listen and answer, via Shazam.
6. Zoom out to tab view in Safari [iPad only]
When you're Safari on your iPad, you can zoom out all the way to tab view. Use the pinch gesture (two fingers) to do so. This can be handy if you've got a lot of tabs open and want a quick preview to find the page you want, or even if you want to rearrange them.
7. Safari tab search button [iPad only]
When you reach tab view, you'll see a Search button on the top-left. This lets you find a particular tab, which is useful if you've opened too many tabs and can't find what you need in the previews. It searches tab titles, so just enter the name of the website or title to find the right one.
(Also see: NDTV Gadgets Staff Pick Their Favourite New iOS 8 Feature)
8. Reader View Available text in Safari
Safari has a nice Reader View feature, which removes clutter from websites to make them reader-friendly. If Reader View is available on any website, Safari now shows the text: "Reader View Available" in the address bar. Just tap the three horizontal lines on the left side of the address bar to activate it. Once activated, you can increase or decrease font size as well, which wasn't possible in iOS 7. Tap the big A button at the top of the page to increase text size and the small button to reduce it.
9. Request Desktop Site
Stuck on a terrible mobile website? Tap the address bar, swipe down the list of bookmarks and you'll see a Request Desktop Site button. Tap it to open the desktop view.
10. DuckDuckGo
You can now set privacy-focussed search engine DuckDuckGo as default in Safari. Tap Settings > Safari > Search Engines > DuckDuckGo.
11. Scan credit card
Open a shopping website or any webpage with a form for filling credit card details. Safari will show you an option called Scan Credit Card above the keyboard. Tap it to take a picture of the credit card and have Safari key in the details for you.
(Also see: How to Set Up iOS 8's Family Sharing Feature and Why It Is Super Useful)
12. Recent, favourite contacts in app switcher
Double tap the home button to open the app switcher. At the top you'll see a list of people you've contacted recently. Swipe to the right to see your favourite contacts. This can be changed by going to Settings > Mail, Contacts, Calendars > under CONTACTS, tap Show In App Switcher. You can select whether you want to see recent contacts, favourites, both or none.
13. Zoom controls
iOS 8 has advanced zoom controls. While this feature has been designed for the visually impaired, it's quite useful when you want to zoom in apps that don't support it (such as Instagram). Head to Settings > General > Accessibility > Zoom. Now turn on Zoom and Show Controller. After this, double tap with three fingers anywhere in iOS and you'll see a pop up that lets you zoom in and out. Drag three fingers on the screen to move round the screen.
14. Greyscale mode
Want a nice black-and-white interface? Enable Greyscale mode by going to Settings > General > Accessibility > Greyscale > On. It's not useful for most people, and is meant for the colourblind, but it could be useful for when the screen looks confusing.
15. Guided access improvements
This feature lets you block parts of the app and control how long you want to let others use an app. This is very useful for parental control. Go to Settings > General > Accessibility > Guided Access > On. In the same place, also switch on Accessibility Shortcut. Now open any app that you want to let others have limited access to. Triple-click the home button and tap Options. You can choose how long you want to let the person use the app and whether they can use the keyboard, volume, sleep/wake buttons, and even whether they can use the touchscreen. This feature has been there in iOS for a while, but has got some improvements in iOS 8. For instance, those who have devices with Touch ID can simply place their fingers on the home button to end a session. The session timer feature was also added with iOS 8.
16. Create a blank home screen
iOS 8 lets you go minimalist on the home screen. Just move all icons to the next home screen and you can finally create a blank home screen. This is really not useful, unless you want to make sure people can check out your cool wallpaper.
17. Send last known location
When your iOS device's battery is critically low, it sends its last-known location to Apple so that you can track it via iCloud. This is useful in case you lose a dead phone. Settings > iCloud > Find My iPhone/Find My iPad > Send Last Location > On.
18. Hide photos
Open the Photos app. Make sure you're in the zoomed out view (where you can see multiple photos). Tap and hold any photo and press Hide. In the pop up, tap the red Hide button. This will hide your photos from the Moments, Collections and Years views, but will keep them visible in the Albums view.
19. Mail gestures
The Mail app in iOS 8 has some nice new gestures. Open your inbox and try a short right swipe on any mail to reveal a Mark as Unread option. Swipe to the left to reveal three options - More, Flag and Archive. You can change swipe actions by going to Settings > Mail > Swipe Options.
20. Add to contacts, create calendar events
The Mail app also prompts you to create Calendar events and add people to Contacts if it spots the relevant details in the mail.
21. Notifications for email replies
You can also set up notifications for replies to any mail thread. Open your inbox, slowly swipe to the left, tap More > Notify Me... > Notify Me. You can also set up notifications while composing any email. Tap the bell icon in the subject field > Notify Me.
(Also see: Six iOS 8 Extensions You Should Not Miss)
22. Drafts to inbox swipe
Start composing a new email. Now swipe downwards from the top where you see the text "New Message" or the email subject. This puts emails in a tab view-like area below the inbox. It makes switching between the inbox and multiple drafts really easy.
23. GIF images in Notes, rich text formatting too
You can finally add GIF images to Notes and use rich text formatting too. Select text, tap the tiny right arrow and tap 'BIU'.
24. Interactive notifications
iOS 8 lets app developers make notifications interactive. System apps such as Calendar support it already. Pull down the Notification Centre and swipe left on any notification to see more options. This lets you hide individual notifications as well as perform actions such as accept or decline Calendar invites.
(Also see: The Best iOS 8 Notification Centre Widgets)
25. Close iCloud tabsYou can finally close iCloud tabs from other devices. iCloud tabs let you sync open tabs across your Apple devices. Previously it wasn't possible to close iCloud tabs from other devices. Now tap the tabs button in Safari, swipe upwards to iCloud Tabs and swipe left on any of the tabs to reveal a Delete button.
Those are all the hidden features we could find in iOS 8. If you know of any others, let us know via the comments.
For the latest tech news and reviews, follow Gadgets 360 on X, Facebook, WhatsApp, Threads and Google News. For the latest videos on gadgets and tech, subscribe to our YouTube channel. If you want to know everything about top influencers, follow our in-house Who'sThat360 on Instagram and YouTube.
- Samsung Galaxy Unpacked 2025
- ChatGPT
- Redmi Note 14 Pro+
- iPhone 16
- Apple Vision Pro
- Oneplus 12
- OnePlus Nord CE 3 Lite 5G
- iPhone 13
- Xiaomi 14 Pro
- Oppo Find N3
- Tecno Spark Go (2023)
- Realme V30
- Best Phones Under 25000
- Samsung Galaxy S24 Series
- Cryptocurrency
- iQoo 12
- Samsung Galaxy S24 Ultra
- Giottus
- Samsung Galaxy Z Flip 5
- Apple 'Scary Fast'
- Housefull 5
- GoPro Hero 12 Black Review
- Invincible Season 2
- JioGlass
- HD Ready TV
- Laptop Under 50000
- Smartwatch Under 10000
- Latest Mobile Phones
- Compare Phones
- Samsung M17 5G
- HMD Touch 4G
- Vivo V60e
- Lava Bold N1 Lite
- Samsung Galaxy F07
- Realme 15x 5G
- OPPO A6 5G
- Samsung Galaxy M07
- Asus Vivobook S16 (S3607QA)
- Gigabyte AORUS Master 16
- Samsung Galaxy Tab A11+
- Xiaomi Pad 8
- Xiaomi Smart Band 10 Glimmer Edition
- Xiaomi Watch S4 41mm
- Xiaomi Xiaomi TV S Pro Mini LED 55 2026
- Xiaomi TV S Pro Mini LED 65 2026
- Asus ROG Ally
- Nintendo Switch Lite
- Haier 1.6 Ton 5 Star Inverter Split AC (HSU19G-MZAID5BN-INV)
- Haier 1.6 Ton 5 Star Inverter Split AC (HSU19G-MZAIM5BN-INV)