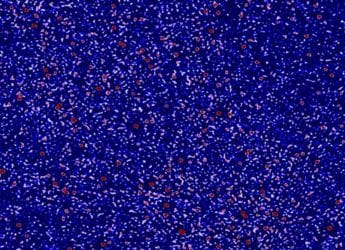- Home
- Apps
- Apps Features
- 10 Handy Workflows to Turn Your iPhone or iPad Into a Workstation
10 Handy Workflows to Turn Your iPhone or iPad Into a Workstation
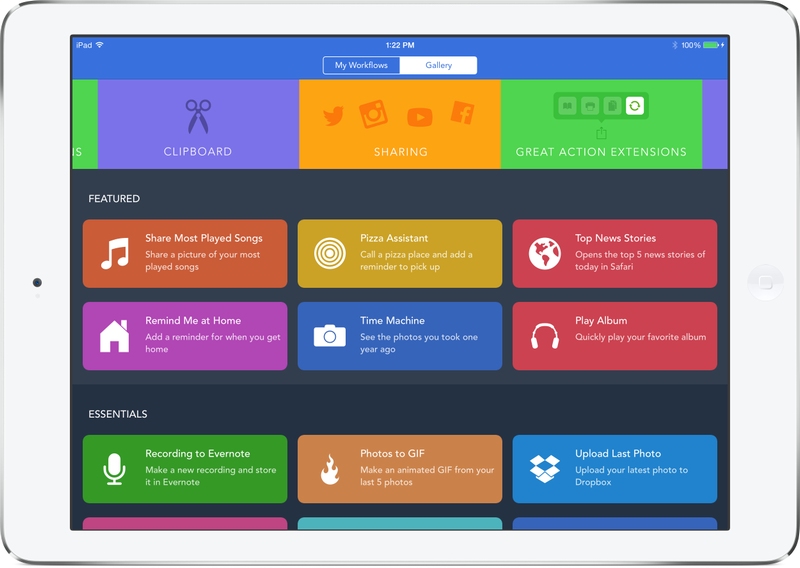
A lot of people say that Android is better than iOS because you can set up automation easily on the former, but thanks to the Workflow app, you can turn your iPhone or iPad into a productivity powerhouse quite easily. Workflow is available on the App Store at Rs. 250. If you need to get more out of your iOS device, this app is definitely worth the purchase.
We already described how Workflow works in our review of the app but getting the most out of it can be a bit of a challenge. If you really want to get value out of the app, then these 10 workflows we've tested will help you get started. Just tap our links on your iOS device, and then tap on Get Workflow to add it to your iPhone or iPad.
1. Download YouTube videos
Downloading YouTube videos is easy as YouTube now lets you download certain videos (https://www.gadgets360.com/internet/news/youtube-offline-playback-launched-in-india-for-android-and-ios-users-632990) to watch them offline. It's not available on all videos however, and there are a few other limitations - downloaded videos are only stored for 48 hours, for one thing.
If you prefer using the mobile website then this workflow will help you save all videos for offline viewing. It also lets you save them as mp3 or m4a audio files, apart from as videos. Just open any YouTube video in Safari and tap the share icon > Run Workflow > Download YouTube Video & Audio.
Please note that YouTube's terms of services say, "You shall not download any Content unless you see a "download" or similar link displayed by YouTube on the Service for that Content." The terms further add, "You shall not copy, reproduce, make available online or electronically transmit, publish, adapt, distribute, transmit, broadcast, display, sell, license, or otherwise exploit any Content for any other purposes without the prior written consent of YouTube or the respective licensors of the Content." So if the video does not have a download button, be sure to get that consent before you proceed.
Workflow to Download YouTube videos
If you want to download videos from Vimeo, you can try the Workflow to Download Vimeo videos, though again, you should verify whether the owner of that video permits downloading or not.
2. Export audio from WhatsApp
If you've received an audio file on your WhatsApp on iOS, you can't open it with any of your other apps. So any recordings or other matter you've got can only be shared to others via WhatsApp.
There's a simple workaround, with this workflow. Install the workflow, and then you open WhatsApp, long-press the audio file > Forward > share icon on the bottom-right > Run Workflow > Export audio from WA. Now you'll see quite a few apps in the share sheet (including Dropbox, or other messaging systems such as Slack) that let you share that audio file.
Workflow to Export audio from WhatsApp for iOS
3. Back up your music
If you want to back up your music, then this workflow lets you select songs and save them to a service like Dropbox. Open the Workflow app and run this workflow (labelled "Export Song File").
Tap the song you want to save and a share sheet will open up. Select your back up service from the list. We backed up DRM-free indie music to Dropbox using this workflow. It doesn't let you select multiple songs so you'll have to back them up one by one. This sounds handy if you have a lot of original content, which isn't on Apple's iTunes.
Workflow to Export Song File on iOS
4. Translate webpages
The Google Translate app for iOS doesn't have a share extension with which you could translate pages while opening them in your browser. To translate webpages quickly you can either use the share extension from Bing Translator or use this workflow.
Open any webpage in Safari > share icon > Run Workflow > Translate. This will open the translated page (via Google Translate) in a new tab.
Google Translate for Safari Workflow
5. Mail more than five pictures
If you use the default Mail app on iOS, you would have noticed that you can't email more than five photos via the share extension on the Photos app. Workflow lets you get past this annoying limitation.
Open Photos and select any photo. Now tap the share icon > select the photos you want to send > Run Workflow > Mail More Pics > Done. Now enter an email address and you are ready to email these photos.
Workflow to Mail more than five pictures via the iOS Mail app
6. Speed dial
Want speed dial contacts on the home screen of your iPhone? Download this workflow and run it. All you need to do is select the contact you want on speed dial and add it to the home screen. The steps are straightforward once you run the workflow.
Each contact you select will show up with a phone icon on the home screen. A limitation of this workflow is that if a contact has multiple numbers, it throws up a pop up with options such as: "mobile", "home", "work", etc, without showing you the numbers. So if you haven't saved these details for the contact, then you're likely to see "mobile", "mobile", "mobile" for that person. But most people usually have only one number so this workflow does the job.
7. Wayback machine
This workflow allows you to check how any webpage looked in the past, via The Internet Archive. Open the webpage > tap the share icon > Run Workflow > Wayback Machine.
This will open The Internet Archive in a new tab. If you select any date from its calendar, you'll see how that webpage looked on that day.
8. Resize images
If photos on your iOS are taking up too much space, you might want to resize them. It's just one of various ways to make photos use less space on your iPhone or iPad.
You can run this workflow via the share extension or from the app itself. Just pick a resolution (such as 800x600) and the workflow will do the rest.
Workflow to Compress photos on iOS
9. Speak text
Workflow also lets you make your iPhone or iPad read out any article to you. Open any webpage in Safari > tap the share icon > Run Workflow > Speak Body of Article.
You can have this enabled system-wide through the accessibility settings but if you only want this for webpages, then you might prefer to use this workflow. The advantage is that you won't automatically trigger read-aloud at other times, so it might suit your needs more.
10. Expand and shorten URLs
If you have a short URL, such as goo.gl/abcdefg and want to expand it without clicking, you can do this by running a simple workflow. Similarly, if you want to shorten a long URL, there is a workflow just for that. Both workflows will copy the shortened or expanded URL to your clipboard automatically.
Which is your favourite workflow? Let us know via the comments. And if you're already using the Workflow app, tell us about your favourite productivity shortcuts.
For the latest tech news and reviews, follow Gadgets 360 on X, Facebook, WhatsApp, Threads and Google News. For the latest videos on gadgets and tech, subscribe to our YouTube channel. If you want to know everything about top influencers, follow our in-house Who'sThat360 on Instagram and YouTube.
Related Stories
- Samsung Galaxy Unpacked 2025
- ChatGPT
- Redmi Note 14 Pro+
- iPhone 16
- Apple Vision Pro
- Oneplus 12
- OnePlus Nord CE 3 Lite 5G
- iPhone 13
- Xiaomi 14 Pro
- Oppo Find N3
- Tecno Spark Go (2023)
- Realme V30
- Best Phones Under 25000
- Samsung Galaxy S24 Series
- Cryptocurrency
- iQoo 12
- Samsung Galaxy S24 Ultra
- Giottus
- Samsung Galaxy Z Flip 5
- Apple 'Scary Fast'
- Housefull 5
- GoPro Hero 12 Black Review
- Invincible Season 2
- JioGlass
- HD Ready TV
- Laptop Under 50000
- Smartwatch Under 10000
- Latest Mobile Phones
- Compare Phones
- Red Magic 11 Pro
- Red Magic 11 Pro+
- Huawei Nova Flip S
- Huawei Nova 14 Vitality Edition
- OPPO Find X9
- OPPO Find X9 Pro
- Honor Magic 8 Pro
- Honor Magic 8
- MacBook Pro 14-inch (M5, 2025)
- Asus Vivobook S16 (S3607QA)
- OPPO Pad 5
- Apple iPad Pro 13-inch (2025) Wi-Fi + Cellular
- OPPO Watch S
- Honor Watch 5 Pro
- Xiaomi Xiaomi TV S Pro Mini LED 55 2026
- Xiaomi TV S Pro Mini LED 65 2026
- Asus ROG Ally
- Nintendo Switch Lite
- Haier 1.6 Ton 5 Star Inverter Split AC (HSU19G-MZAID5BN-INV)
- Haier 1.6 Ton 5 Star Inverter Split AC (HSU19G-MZAIM5BN-INV)